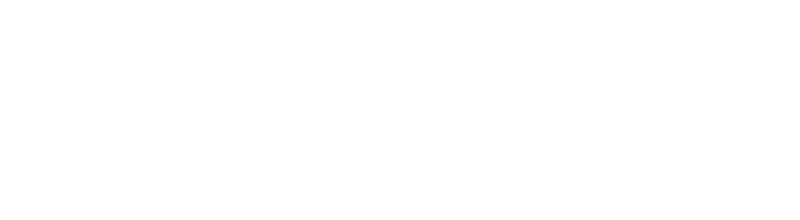投稿日:2017年1月19日
こんにちは、ましろです。
僕がいつも使っているパソコンは、高校2年の夏にパーツをいろいろ調べて組んだ自作PCです。主にFPS中心のオンラインゲームをするために購入。
それからずっと使っていたこのパソコンなんですが、去年の夏頃から調子が悪くなりはじめました。そのため最終的にマザーボードを交換することになりました。
この記事では、自作PCのマザーボードが故障したので交換してみたときの手順から注意点まで解説していきます。
もくじ
故障したマザボを交換するまでの経緯
ある日突然、ゲームをしていると砂嵐のような画面になったり、更には起動しなくなったりしたんですが、そのときはグラフィックボードが原因だと気づいたので取り外したら直りました。
その数週間後、また問題発生!いつものようにパソコンを立ち上げるために電源ボタンを押したら、押したときの凹んだままに!?
スイッチが壊れたわけですが、スイッチとはつまり短絡させれば良いわけです。ということで金属のドライバーで2つの端子に触れて起動させることに。
毎回起動するたびにデスクの下に潜り込むことになりました。
故障も近いな(まあもう故障してるわけだけど)ーっと思っていた矢先、PCが全く起動しなくなってしまいました…。
初めのうちは、何回も短絡させて起動を試みると10回に1度起動していました。しかし、それからどんどん起動させるために短絡させる試行が増え続け、最終的に起動不可状態に…
僕のマシーンがあぁぁ!!なんてこった!!
いろいろやってみた結果、マザーボードか電源のどちらかが故障じゃないかと疑いました。
マザーボードは膨れたコンデンサーは見つからないし、電源はほかに試せるパソコンがなかったのでわからず。
まあでも、なんとなくマザーボードじゃね!?という適当な考えから注文しました。
PC構成
| CPU | Core i5 4430 |
|---|---|
| M/B | ASRock H87 Pro4 |
| メモリ | DDR3 4GB×2 |
| グラフィック | なし |
| SSD | なし |
| HDD | 1TB |
| 電源 | 550W |
| ケース | ZALMAN Z9 U3 |
CPUは、僕の用途だとi5で十分です。
グラフィックボードなんですが、以前はGeForce GTX680を使っていたんですけど売却しちゃいました。
症状
起動させるとCPUとPCケースのファンはウィーンっと回りますが、画面に全く信号がいきませんでした。そのためBIOS画面すら開けません。
元線を抜いて主電源をオフにしてスイッチを押し放電。そしてスイッチを押しますが結果は同じ。
メモリーを刺し直して起動してみると、起動してすぐ電源が落ちて、また起動し始めました。
ボタン電池の交換もやりましたが、またしても結果は同じでした。
別にグラボを取り付けても、反応は変わらず。
マザーボード選び
マザーボードを選ぶときに注意したことは、
- ソケットが対応しているか
- CPUが対応しているか
- 大きさ、チップセットは大丈夫か
- 評価はどうなのか
この4点に気をつけて選びました。僕自身パソコンには詳しくないのでもしかしたら他にも注意点があるかもしれません。
ソケットが対応しているか
僕が使っているのはHaswellのCPUなので、ソケットはLGA1150。
CPUが対応しているか
LGA1150のマザーボードを調べて、i5-4430が対応しているか調べます。価格ドットコムのレビューで同じCPUを使っている人を探すといいですね。
大きさ、チップセットは大丈夫か
これまで通りATXにしたかったんですが、貧乏学生の都合上MicroATXに妥協しました。たくさん増設する予定はないので大丈夫かなと。
足りないと感じたそのときは、僕はもう新しくPCを組み直そうと思ってます。
チップセットはコネクタの数やオーバークロックなどに影響してきますね。
評価はどうなのか
これも価格ドットコムで対応したマザーボード一覧を表示して、その中から売れ筋ランキングの高いやつを選べばいいと思います。
なかには故障しやすいものや使い勝手が悪いものがあるみたいなので。
星の数だけではなくレビューの数も見ましょう。レビュー数が多くて星の数が多いのがGOOD!!
これはあくまでも「参考程度」にしてくださいね。
購入品
交換には、
- マザーボード
- CPUグリス
が必要ですが、うっかりグリスを買い忘れてしまいました!!
ということで、他のもので代用することに…
詳しくはのちほど。
今回購入したのはASUSの「B85M-G」というマザーボードです。
※マザーボードを購入する際は、あなたのPCに合ったものを選びましょう。
マザーボードの交換する
購入したマザーボード

内容は、マザーボード本体、説明書、I/Oシールド、サポートDVD、SATAケーブル。
マザーボードを取り外す

これが僕のパソコンです。ここ1年くらい掃除をしていなかったのでホコリまみれでやばいです。

ASROCKの「H87 PRO4」を使っていました。3年ちょいで故障とか早くないですか?

マザーボードはネジで固定されているので、ドライバーて外していきます。
I/Oシールドの取り外しを忘れずに

マザーボードによって違うので、今まで取り付けていたI/Oシールドは取り外します。
僕が気になってるのはこのツメなんですよね。垂直に立てるのか、折り曲げるのか、寝かせるのか。これが何なのかよく分かりません。
CPUクーラー・CPUを取り外す

こちらがCPUクーラーなんですけども、これはまあ汚いこと。クーラーが機能しなくなるので掃除しないといけませんね。

最初に塗った(正確にはもとから塗ってあった)グリスがこんな感じになってました。綺麗に拭き取ります。

グリスのカスが周りにこぼれてしまいました。というか、CPU周りだし笑い事じゃない。
マザーボードのCPUを取り付ける部分には、十分注意してください。
ピンが折れてしまったら、最悪マザーボードの買い直しになります…
グリスを塗る
CPUを取り外して僕は気づきました。グリスがないことに。
え?はっ?ヤバない?どうするん!?
諦めようとした瞬間…
「きみはそれで本当にいいのか」
誰かが僕にささやきました。そうだ、僕は友人とオンラインゲームをするために新しくマザーボードを買ったんだよ!ここで中断していいはずがない。
そうおもった僕はグリスの代わりになる代用品を調べてみました。
そして今回使ったのはこちら。
スティックのりwwwwwww
なぜ、グリスの代用にスティックのりを使ったのか。それはこちらの研究結果を参考に選んだからです。
ほんとこの実験はおもしろいな…
後日グリスを買ってきて塗り直しました。
CPU・CPUクーラーを取り付ける

こんなに汚かったんですか。想像以上にホコリだらけでびっくり。熱暴走、最悪火事にったりするから危ないです。
しかし、グリスが届いたらまた取り外すので、今日はひとまずこのままにしておきます。
ファンのアダプタここじゃなかった。
マザーボードの取り付け
起動させる
電源ケーブルを刺して、スイッチを入れてみる…
反応なしっ!?
と思ったら、主電源オフにしてました。気を取り直してスイッチを入れてみる…
反応なしっ!?
マザーボードの何か間違えたかCPUに対応してなかったのか? うっそー最悪や~
っと思ったら、電源ケーブルのコンセントが抜けてました(笑)
二度あることは三度ないといいます。うん。スイッチを入れてみる…
心臓バクバクでしたよ。
あとは起動優先順位をHDDにしてBIOS画面から保存して退出しましょう。
ドライバーをインストール
付属のDVDにはドライバーとソフトが入っています。僕はドライバーだけインストールしました。
Window10の再認証が必要
グラボやメモリ、CPUを交換するときは特に何も起こりませんが、マザーボードを交換するとWindowsの再認証が必要だと調べたら書いてありました。
ただ交換しても普通に使えたので再認証しなくてよかったのかなーって思っていたら、GoogleChromeを使っていると右下にこんな文字が。
システムから見てみると、たしかにライセンスの認証がきれちゃっていますね。30日以内と再認証しないと使えなくなります。
そこで、Windowsを購入したときに書いてあるプロダクトコードを入力したら無事認証されました。
マザーボードを交換するときの注意点
マザーボードを交換するときに一番気をつけるべきことは、「CPU部分のピン」です。
ピンが折れ曲がってしまったら、CPUが取り付けられなくなり、その場合はマザーボードを買い直さなければいけなくなるからです。
もしピンが曲がってしまったときは、何かで挟んでまっすぐに伸ばしてみてください。
自作PCの故障したマザボを交換する手順・注意点まとめ
マザーボードか電源のどちらが故障していたのか分からなかったんですけど、予測通りマザーボードを交換したら直ったので安心しました。
自作PCって難しそうなイメージがあるかもしれません。でも、パーツをケースに入れてコードを説明書を読みながら繋げるだけなのでカンタンです。
説明書はイラストで書いてあるので分かりやすいですよね。分からなかったら調べればいいだけですし。
ってことで、マザーボードの交換でした。
パソコンによってソケットなどが違うため、マザーボードを交換するときはしっかり確認してから購入してくださいね。
パソコンの調子が悪くて買い換えようと思っているのであれば、ゲーミングPCを検討してみてはいかがでしょうか?
メーカー製のパソコンと違って、不要なソフトが入っていないんです。
気になる方はこちらも参考にしてみてください。
以上、自作PCのマザーボードが故障したので交換してみた!手順から注意点まで解説!でした。
ご紹介したPCパーツはこちら