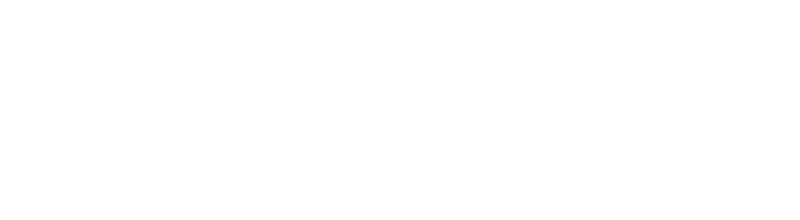- データを間違えて削除しちゃった…
- さっき削除したファイルを元に戻したい。けどゴミ箱はもう空っぽにしちゃった。
など、一度削除したけど元に戻したいってことが稀にあるんですよね。
ゴミ箱の中に入っていればいいんですけど、定期的にゴミ箱を空っぽにしていたり、容量が大きすぎてそのまま完全削除されてる場合は、自分ではどうしようもありません……
でも、まだ諦めないでください!!!
もしかしたら、そのデータを元に戻すことができるかもしれません。

ということで、この記事ではゴミ箱から完全に削除してしまったデータの復元方法をやさしく解説しています。
実際に削除したデータを復元できるか検証してみたところ、問題なく復元できました。
WIndows10やWindows11でのデータを削除してしまって困っている方は、ぜひ参考にやってみてください。
もくじ
削除したデータはどこにある?
パソコンのデータを削除すると、
- ゴミ箱に移動する
- 完全に削除される
この2パターンのどちらかになります。
1. ゴミ箱に移動する
基本的にはデータを削除すると「ゴミ箱」に移動されます。
昔はゴミ箱のフォルダをすぐに見つけられたんですけど、今は最初からゴミ箱のフォルダが非表示になっていることが多いです。
そのため、ゴミ箱は自分で表示させない限り見ることができません。
そもそもゴミ箱の存在を知らなかった方は、まずはゴミ箱の中を探してみましょう。
「ゴミ箱」を表示する方法
ゴミ箱を表示する方法はいくつかあるので、いちばん簡単なやり方を紹介します。
一番左にある「>」をクリックします
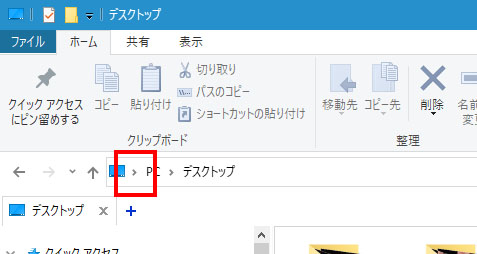
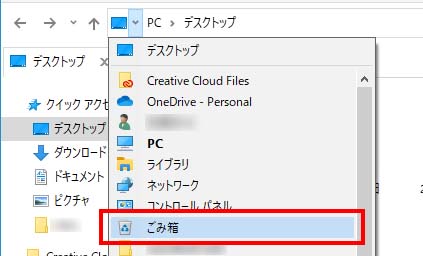
2. 完全に削除される
ゴミ箱から「ゴミ箱を空にする」をクリックすると、データは完全に削除されます。
また、削除するデータが大容量だと、ゴミ箱に移動せずにそのまま完全削除されてしまいます。
データを完全に削除してしまった場合、Windowsの標準機能では元に戻すことができません。
完全に削除してしまったデータは復元できる?
データを完全に削除していても、復元ソフトを使えば元に戻せるかもしれないです。
というのも、データを削除してもまだデータが残っていることがあるので、それを復元ソフトで取り出すという感じです。
ただ、データが破損して正しく復元できないこともあります。
削除してから時間が経過していると復元できない可能性が高くなるので、もし復元したいのであれば今すぐにやることをおすすめします。
ゴミ箱から完全に削除したデータを復元する方法【Windows10・Windows11】
ここからは、ゴミ箱から完全に削除してしまったデータの復元方法を解説していきます。
Windows10やWindows11のパソコンを使っている方向けに説明しています。
復元に使うソフトは?
データの復元に使ったソフトは、「EaseUS Data Recovery Wizard Free」です。
HDDやSSD、SDカードなど様々なデバイスのデータを復旧できます。
写真、動画、PDF、Excel(エクセル)など、データであれば復元可能。
復元は2GBまで無料で使えます。
基本は0.5GBで、SNSシェアすると1.5GB追加されて合計2GBという感じです。

基本的には、2GB分あれば十分だと思います。
動画などで2GBを超えるデータを復元したい場合は、有料のProライセンスのデータ復旧ソフトを購入する必要があります。1回しか使わない場合は解約を忘れないように!
データを復元する方法【手順】
それでは、データを復元する手順を1つずつ説明します。
復元ソフトを入れる
下のリンクから公式サイトにアクセスできます
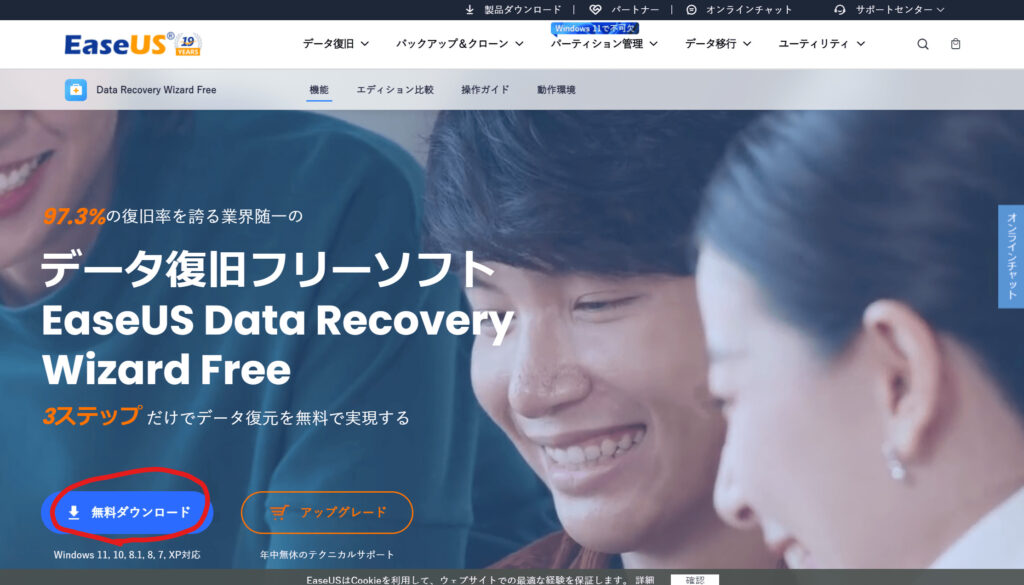
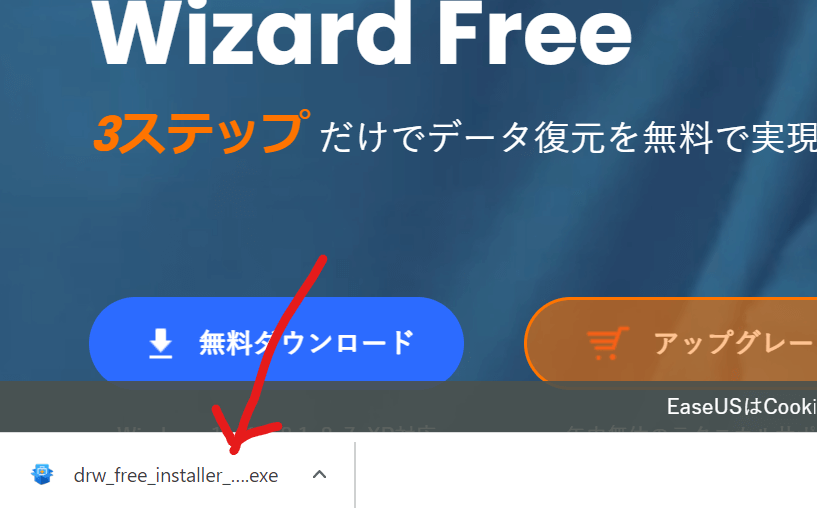
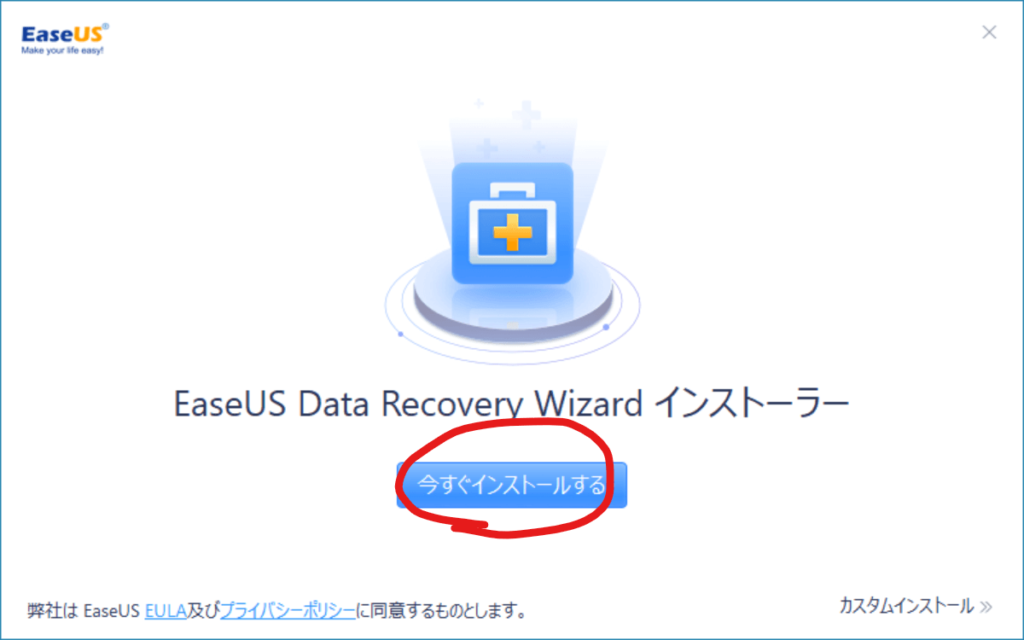
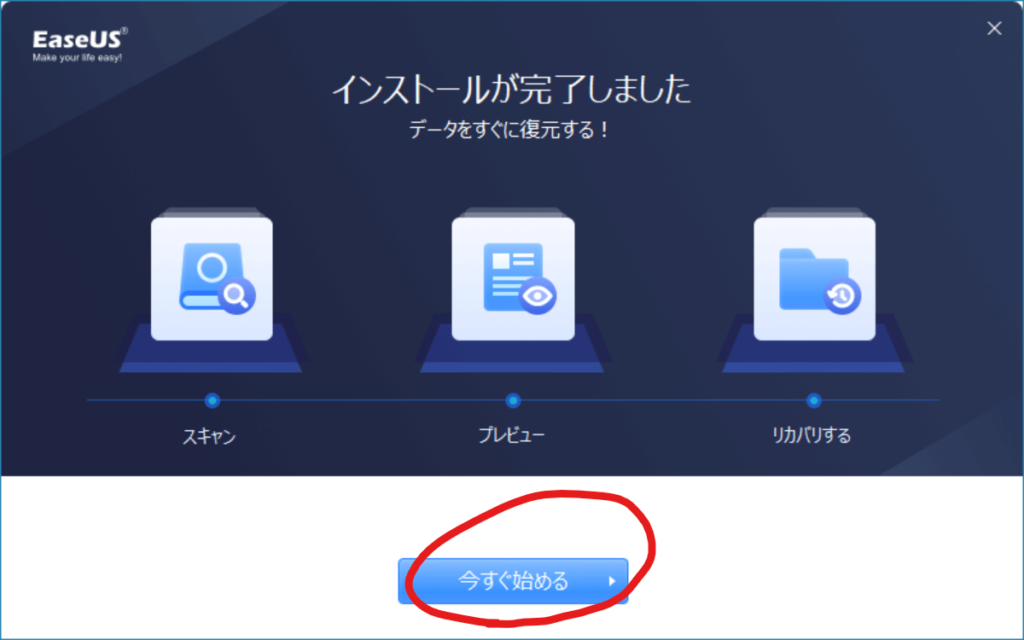
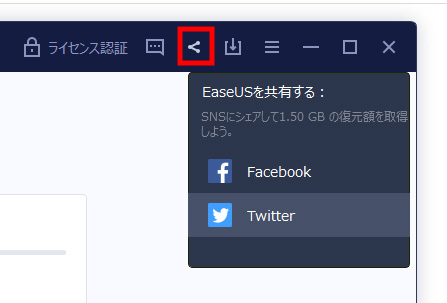
これで復元ソフトの準備は完了です。
それでは実際にデータを復元してみます。
ゴミ箱から削除したデータを復元する
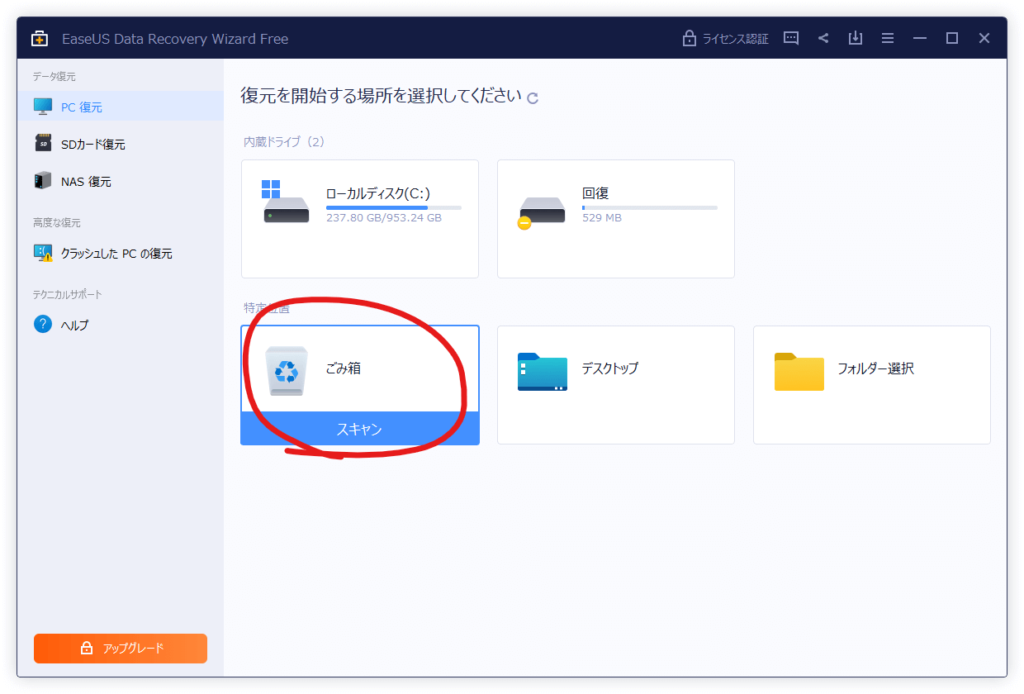
直接データ名で検索したり、データの種類で探したりします。また、ゴミ箱に入れる前の保存先を探すのもありです。
①ファイル名で検索
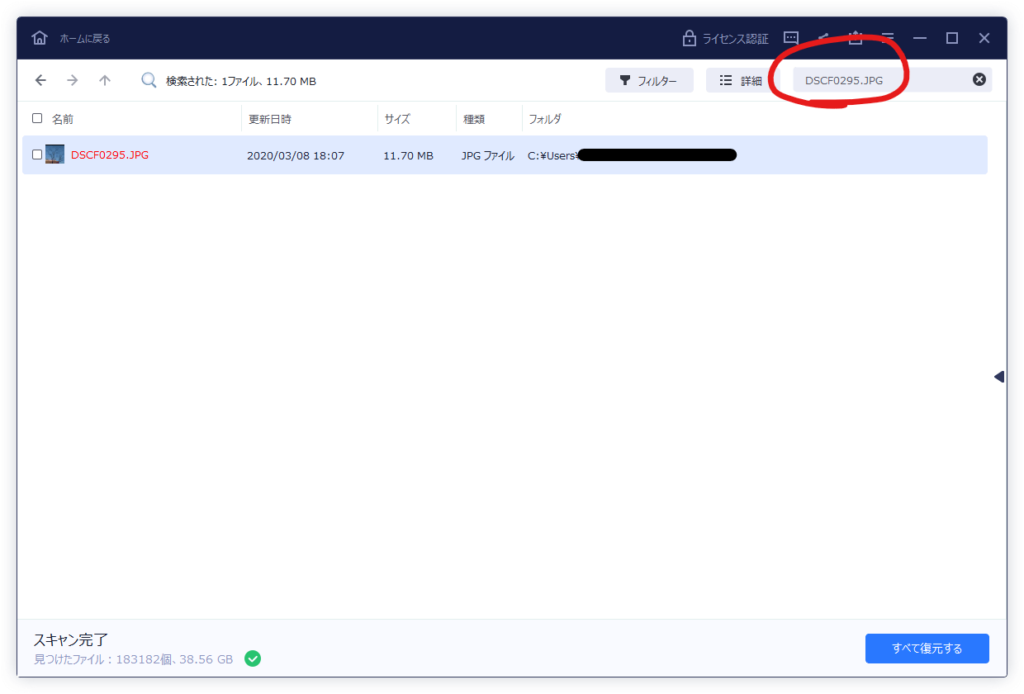
②データの種類で探す
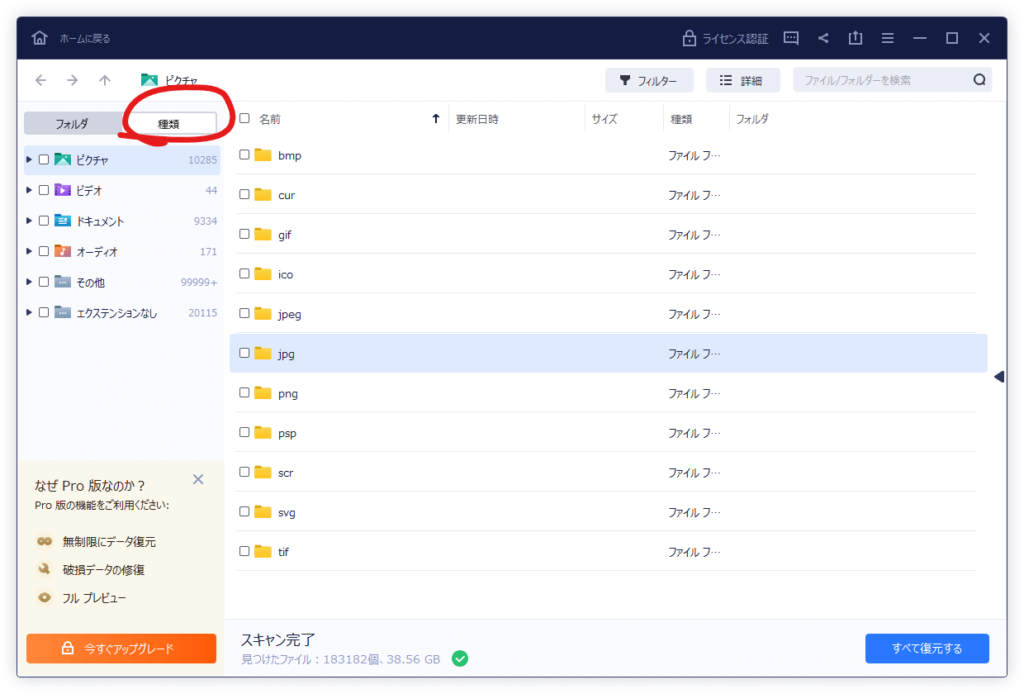
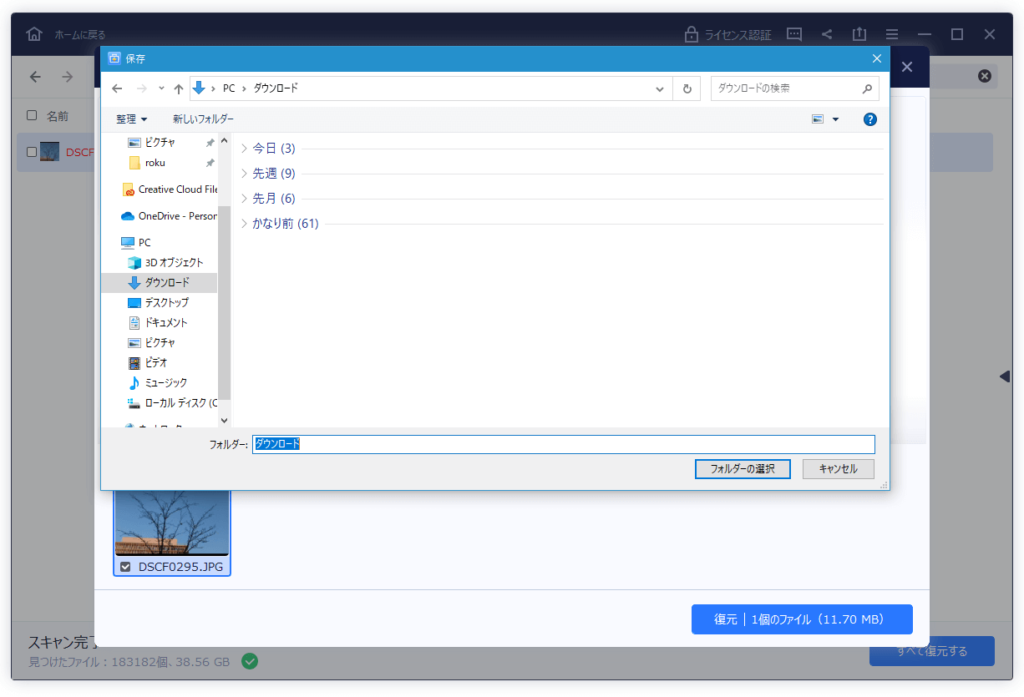
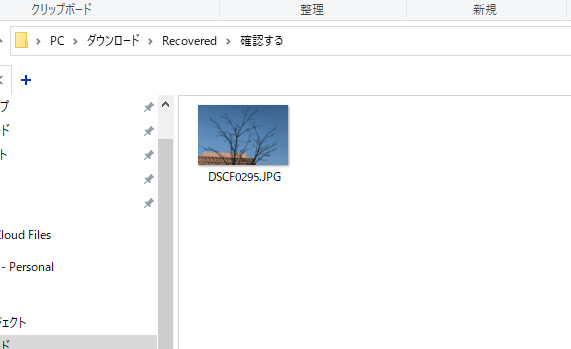
まとめ:完全に削除したファイルも復元できる
この記事では、ゴミ箱から削除してしまったファイルの復元方法を解説しました。
ゴミ箱以外にも、SDカードからの復元やUSBメモリを認識しない場合のデータ復元もできます。
ファイルを完全削除して困っていた方はぜひ復元を試してみてくださいね。