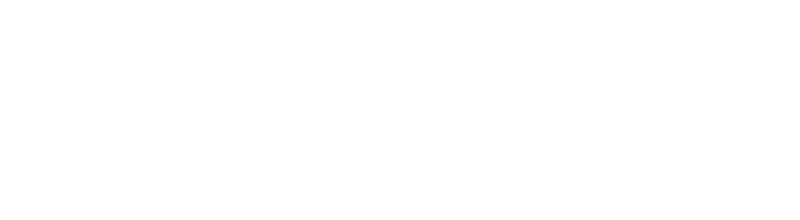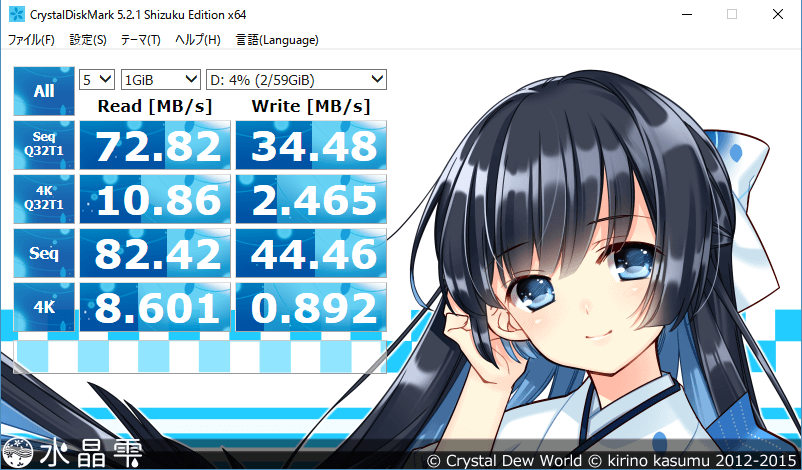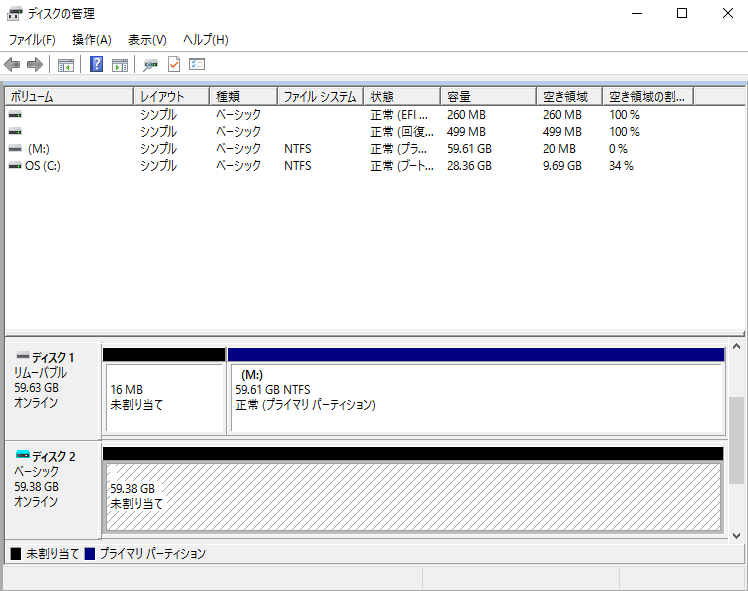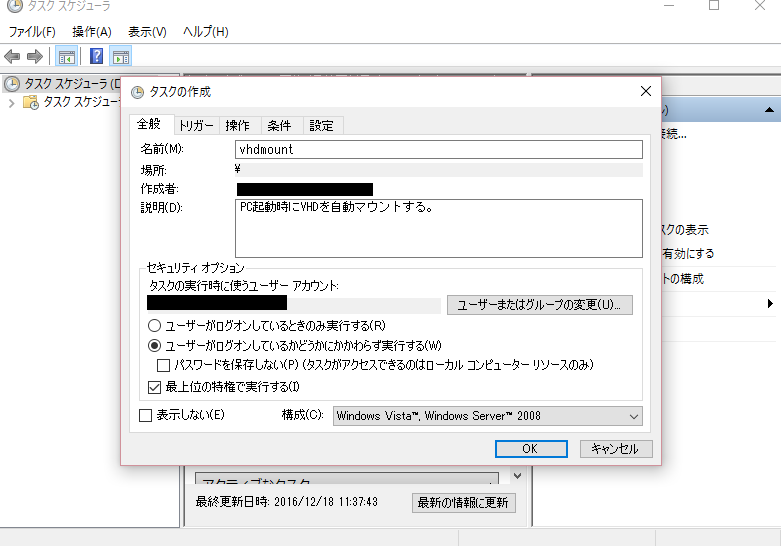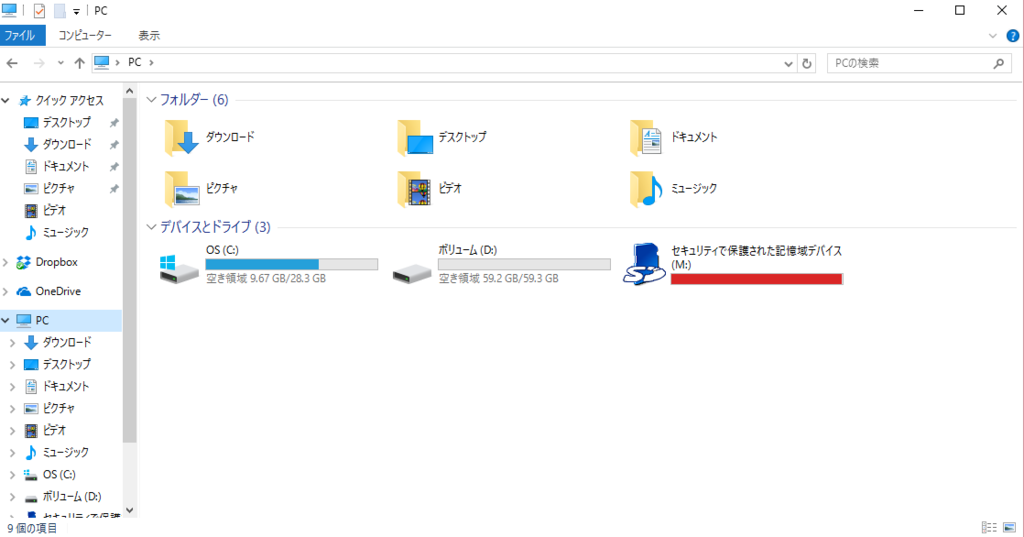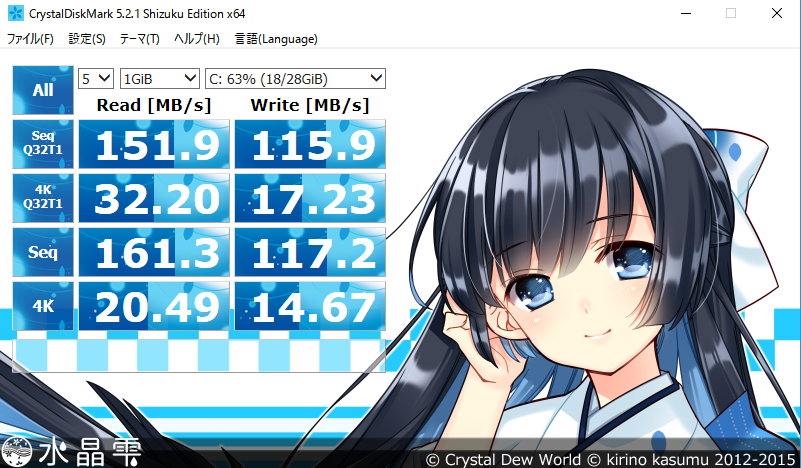こんにちは、ましろです。
以前レビューしたノートパソコン「ASUS VivoBook E200HA-8350」は、圧倒的な安さと軽さが魅力でした。
圧倒的な安さと軽さが魅力!おしゃれで持ち運びにも便利なノートPC「ASUS VivoBook E200HA-8350」購入レビュー
しかし、このノートパソコンの欠点である内部ストレージの少なさが一番の問題でしたね。
低価格のノートPCでやタブレットPCに多くありがちなんです。
容量不足によって、Windowsのアップデートに失敗なんてことも。
そこで、SDカードを使って保存領域を増やし、なるべく内部ストレージの容量が減らないようにしていきます。
通常のSDカードやUSBメモリは、動画や写真を保存することはできますが、PCのソフトをインストールすることは出来ません。
「VHD」という仮想ディスク化することで、SDカードをHDDのように扱える設定を行います。
この設定をしたあと、
・ソフトのインストール先として使う
・DropboxやOneDriveの同期先として設定
をすることでより便利になります!
SDカードの用意
SDカードをHDDのように使うため、基本的にはずっと挿しっぱなしです。
そのため、なるべく容量の大きなSDカードを用意したほうがいいでしょう。
動画や写真を沢山保存する予定であれば128GBくらいあったほうがいいかもしれません。
サブPCとしてつかっているので、64GBのMicroSDを購入。
僕の場合32GBで十分なんですが、もしものことを考えると精神衛生上よくないので64GBにしました。
仮想ディスク(VHD)の作成手順
VHDの作成には数時間かかるため、外出前や寝る前におこなうことをおすすめします。
①SDカードをフォーマットする
何もしていない場合は「FAT32」や「exFAT」になっていると思いますが、ここを「NTFS」に変更します。
これは、仮想ディスク作成時にエラーが出る場合があるので忘れずにやっておきましょう。
フォーマット時のスクショを撮ってなかったので別のPCから撮影したものになります。
1.「エクスプローラ」でSDカードカードを表示。
2.SDカード(Dドライブ)を右クリックして、「フォーマット」を開く。

3.フォーマットシステムを「NTFS」に変更して、「開始」をクリック。その他の設定はそのままでOKです。

②ドライブ文字の変更
VHD作成したときのドライブ名を「D」にしたい場合はこの作業を行います。「C」「D」以外でもよければこの手順は飛ばしてOKです。
1.左下の窓アイコンを右クリックして、「コントロールパネル」を開く。

2.「コントロールパネル」から「システムとセキュリティ」を開く。

3.「管理ツール」にある「ハードディスク パーティションの作成とフォーマット」を開く。

4.ドライブレターを右クリックして「ドライブ文字とパスの変更」から他のアルファベットに変更する。
僕は分かりやすいように「M」と設定しました。
③VHDの作成
このVHD作成が一番時間がかかってしまいます。そのため時間があるときにやったほうがいいと思います。
1.左下の窓アイコンを右クリックして、「ディスクの管理」を開く。
2.上のほうに「操作」というメニューがあるので、そこから「VHDの作成」を開く。
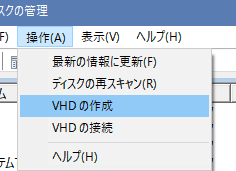
「場所」はSDカードを選択して、分かりやすいように「vhd」というファイル名で保存。このときのファイル名は「vhd」でなくてもOKです。
「仮想ハードディスクのサイズ」では、SDカードより少し小さい値を入力します。
目安としては-0.5GBくらいがいいらしいです。
問題があるときはVHD作成時にエラーが出るので、そのときはもう少し値を下げて再度やってみましょう。
「仮想ハードディスクのフォーマット」は「VHD」を選択。
「仮想ハードディスクの種類」は「容量固定」を選択。
4.すべての設定が終わったら「OK」をクリック。
一番下に進捗状況が表示されるので完了するまで待ちます。
6.左側の「ディスク 不明」を右クリックして「ディスクの初期化」を開く。
7.「GPT」を選択したら「OK」をクリック。
そうすると「ディスクベーシック」と表示されるようになります。
④シンプルボリュームの作成
1.「未割り当て」を右クリックして、「新しいシンプルボリューム」を開く。

2.進んでいくとボリュームサイズの選択が表示されますが、そのままでOK

3.「Dドライブ」に設定したいので、「次のドライブ文字を割り当てる」からアルファベットの「D」を選択し次へ進む。

⑤PC起動時に自動でマウントさせる
VHDは、PCを再起動すると解除されてしまいます。
解除されると仮想ディスクが開けなくなってしまうので、自動で接続する設定をおこないます。
1.「コントロールパネル」からから「システムとセキュリティ」を開く。

3.「タイムスケジューラ」が開いたら、右側にある「タスクの作成」をクリック。

「ユーザーがログオンしているかどうかにかかわらず実行する」を選択し、「最上位の特権で実行する」をチェック。
5.「トリガー」タブの「新規」から、新しいトリガーの設定をおこなう。
「タスクの開始」は「スタートアップ時」に選択して「OK」をクリック。

6.「操作」タブの「新規」から、実行する操作の設定をおこなう。
まず操作を「プログラムの開始」を選択。
「プログラム/スクリプト」には、
C:\Windows\System32\cmd.exe
「引数の追加」には、
/c “(echo SELECT VDISK FILE=”M:\vhd.vhd” && echo ATTACH VDISK) | diskpart”
↑ M:\vhd.vhdにVHDファイルを保存した場合(この記事通りに設定した場合はそのままコピペでOKです)

7.「条件」タブの電源にある「コンピューターをAC電源で使用している場合のみタスクを開始する」のチェックをはずす。

ベンチマーク
Crystal DiskMark5.2.1を使ってベンチマークのスコアを計測しました。
ASUS VivoBook E200HA-8350 eMMC 32GB(内部ストレージ)
Samsung microSDXCカード 64GB EVO+ Class10 UHS-I対応
使いやすいように各種設定を変更する
あとはHDDとと同じようにSDカードを使うことができるので、便利に使えるように設定します。
クイックアクセスのフォルダを変更
ダウンロード、デスクトップ、ドキュメント、ピクチャ、ビデオ、ミュージックの保存先をDドライブ上に作ったフォルダに変更。
このとき新規フォルダを作らないと、面倒くさいことなるので注意してください。
クラウドサービスのフォルダを変更
DropboxやOneDriveの保存先をDドライブドライブ上に作ったフォルダに変更。
普通はSDカードを保存先に設定できませんが、仮想HDDとして化することで保存先にすることが可能になります。
ソフトインストール先のフォルダを変更
Dドライブ上に「Program Files (x86)」や「Program Files」などのフォルダを作り、シフトをインストールするときはここに保存。
あとはなるべくデータはDドライブ(SDカード)上に保存するようにするといいでしょう。
まとめ
少し手順は長いですが、これを1回するだけで容量が少ないノートPCやタブレットPCがこれまでより快適に使えるようになるのでやって損はありません。
もし起動中にSDカードを外してしまった場合は、設定から再マウントするか、わからないのであれば再起動することで自動マウントされます。
よかったら参考にしてみてください。
Amazonで買えるおすすめのMicroSD
関連記事:
 ちょっとPCデスク周りを晒してみる!便利グッズ・アイテムの解説あり
ちょっとPCデスク周りを晒してみる!便利グッズ・アイテムの解説あり
 スマホのBluetoothテザリングがマジでおすすめ!バッテリー消費が非常に少なく使いやすい!
スマホのBluetoothテザリングがマジでおすすめ!バッテリー消費が非常に少なく使いやすい!