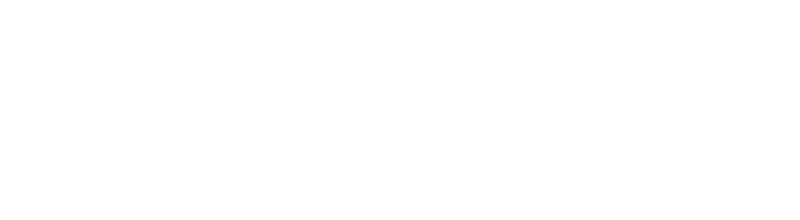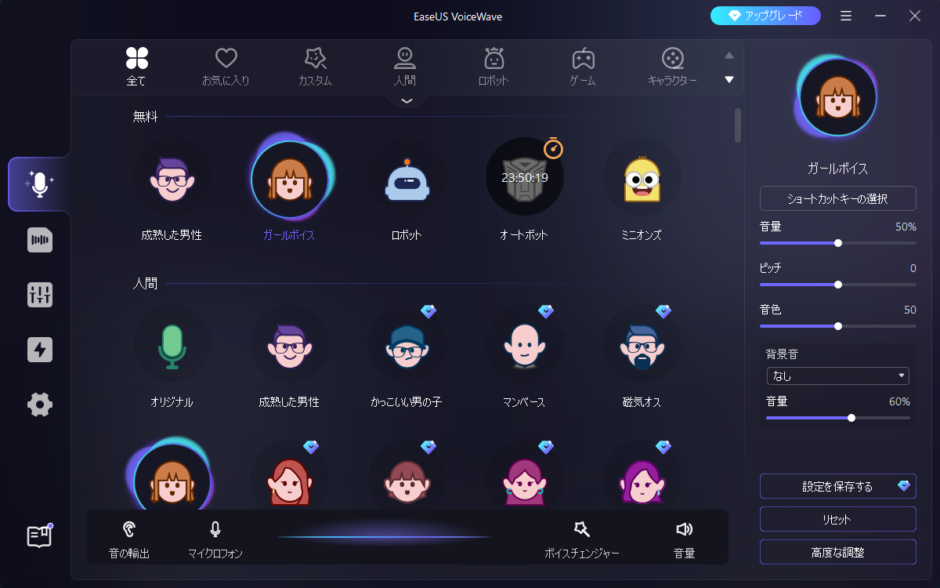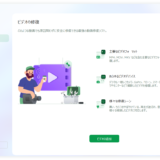この記事ではボイスチェンジャーソフト「EaseUS VoiceWave」の使い方を解説ています。
日本語で解説している記事があまりなかったので、基本的な使い方をまとめてみました。
EaseUS VoiceWaveが気になっている方は、はじめにこの記事を読んでもらえればざっくり把握できるかと思います。
ぜひ参考にやってみてくださいね。
キャンペーン期間中、EaseUS Disk Copy Pro(製品版)が先着500名様へ無償で配布されます。また、上位版(Technician)も30%OFFにて提供されます。
キャンペーン期間(24時間):
2023年12月12日(火)正午12時 ~ 2023年12月13日(水)正午12時
キャンペーンの詳細についてはこちらをご確認ください。
>https://jp.easeus.com/campaign/disk-copy-giveaway-2023.html
EaseUS VoiceWaveとは?
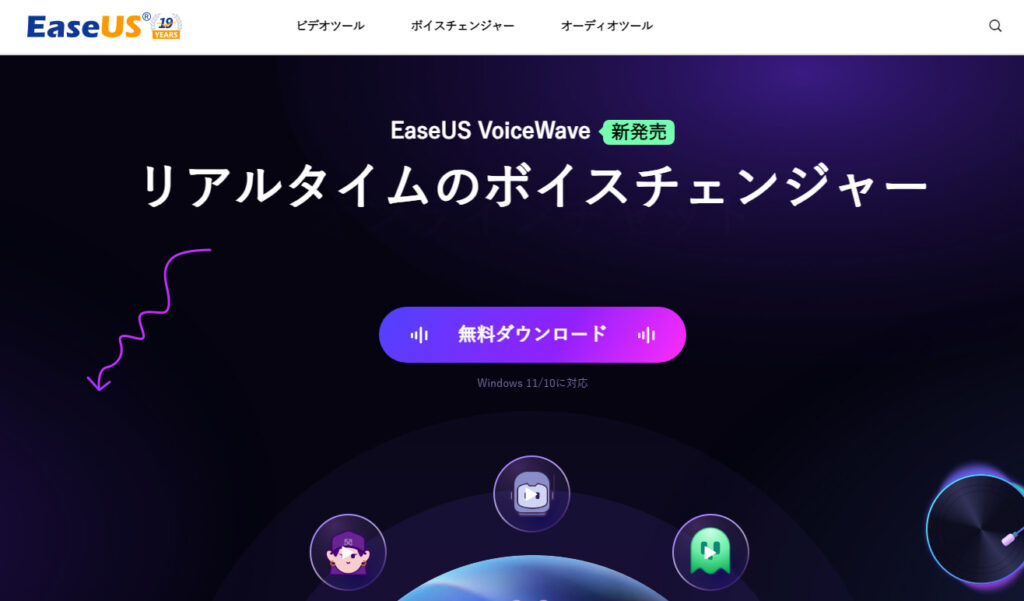
EaseUS VoiceWaveは、EaseUSが開発したボイスチェンジャーです。
EaseUSは動画や音声の加工ソフトの会社なので、このソフトはその技術をつかって開発しているんじゃないかなと思います。
無料でも使えます。有料版にするとこで、別のキャラも使えるようになります。
EaseUS VoiceWaveでできること
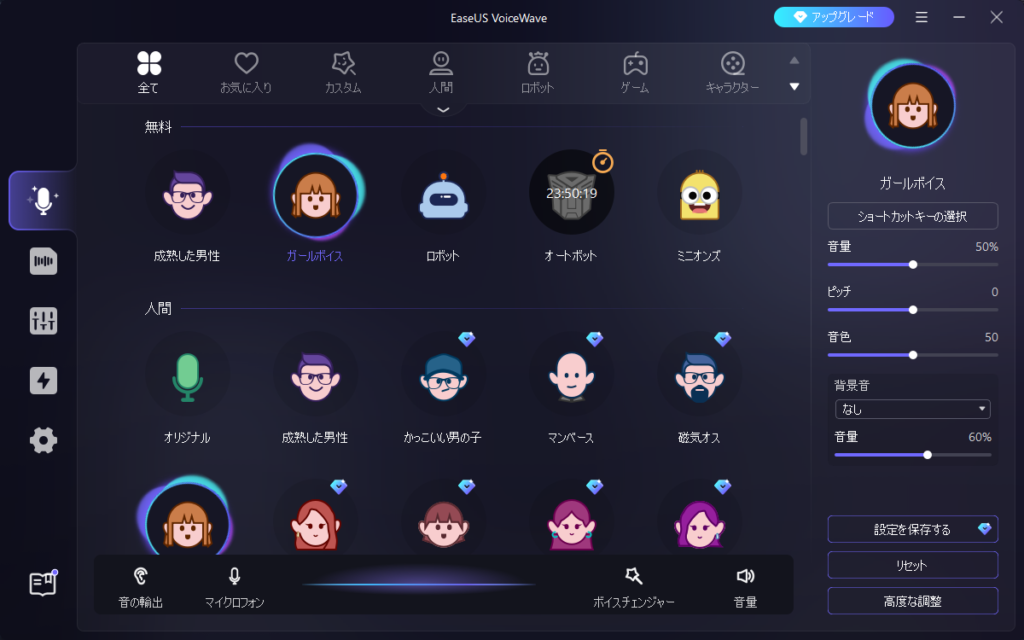
EaseUS VoiceWaveでできることはこちら。
- リアルタイムで声を変えられる
- ゲームやDiscordの音声として使える
- 動画・音声データから変換できる
- オリジナルのボイス設定がつくれる
機能がいろいろと充実していますね。
それでは、それぞれの機能について簡単に説明します。
リアルタイムに声を変えられる
マイクに入った声が、その瞬間に変換されます。
リアルタイムで利用できるだけじゃなく、マイク設定としても表示されるようになっています。
なので、通話などの設定でこのVoiceWaveを指定しればボイチェンをかけて会話するなんてことができちゃいます。
ゲームやDiscordの音声として使える
マイクの設定として表示されるため、ゲームやDiscordのマイク設定でこのEaseUS VoiceWaveを選ぶことで、ボイチェンをかけた状態で通話することができます。
動画・音声データから変換できる
動画や音声のデータからも、声を変換することができます。
多くのリアルタイムボイスチェンジャーにはこのような機能はないのでめっちゃ便利だなあと思いました。
オリジナルのボイス設定がつくれる
基本的にはもとから用意されているボイスを選ぶスタイルですが、そのボイスを作るということもできます。
設定項目も豊富で、ここまであると理想のボイス設定ができるんじゃないかなと思います。
この機能も、ほかのボイスチェンジャーソフトではあまり見ないです。
EaseUS VoiceWaveの使い方
EaseUS VoiceWaveの基本的な使い方を解説します。
設定項目が5つあるので、それぞれの項目について説明していきます。
- ボイスを選ぶ
- 動画・音声データの声を変える
- 声を録音する
- オリジナルのボイス設定を作る
- 入力・出力の設定
- ショートカットキーの設定
ボイスを選ぶ
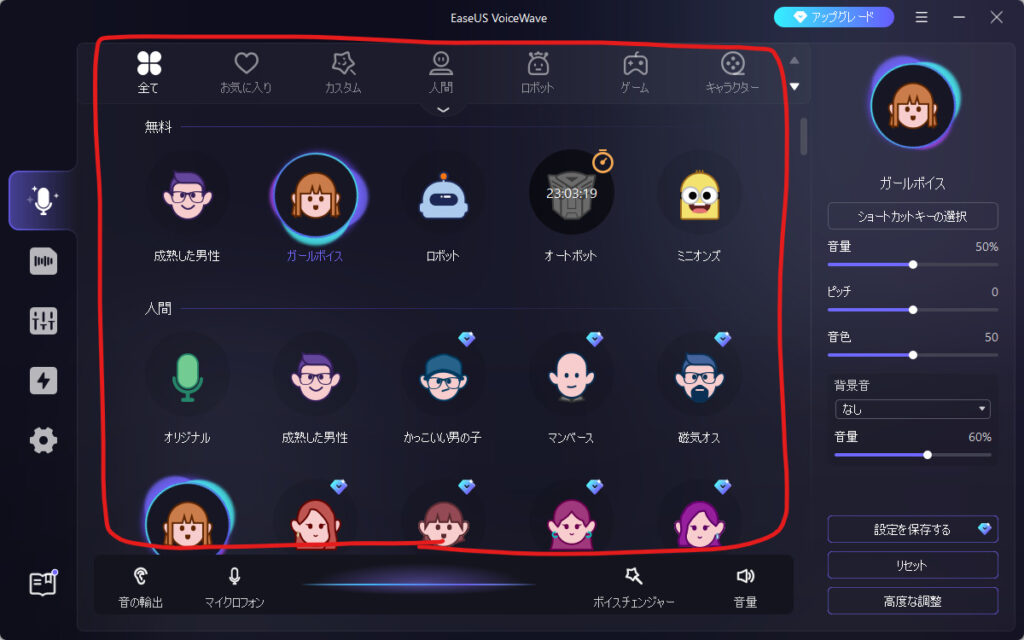
ここに表示されているキャラを選択することでボイスチェンジできます。
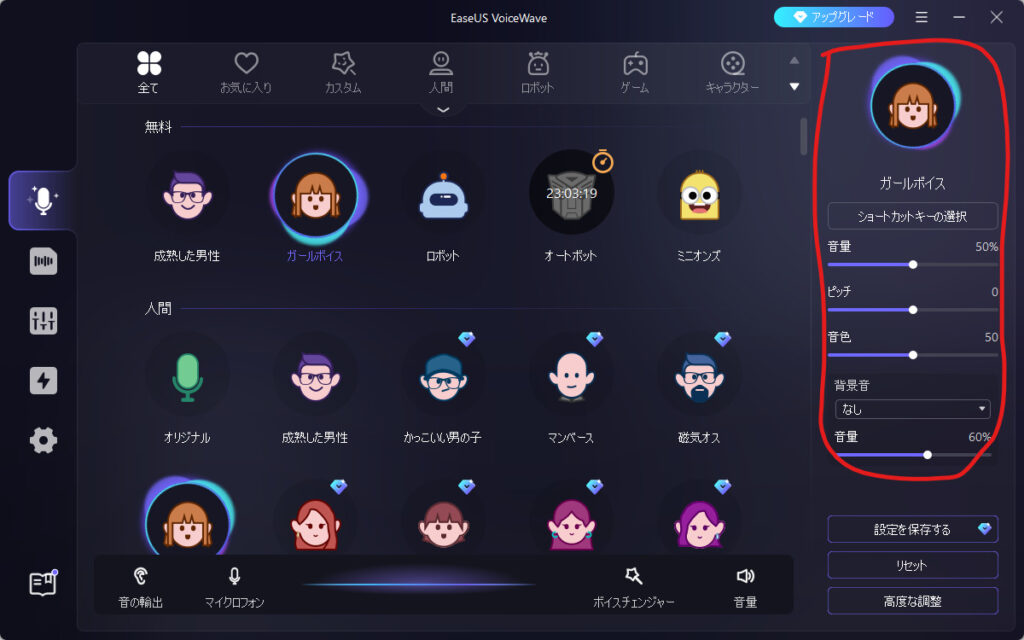
ボイス設定は微調整することもできます。
ピッチでは声の高さを変えられます。音色っていうのは声質ですね。
背景音というのは、ビーチや賑やかな街、飛行機などの環境音を流すことができます。
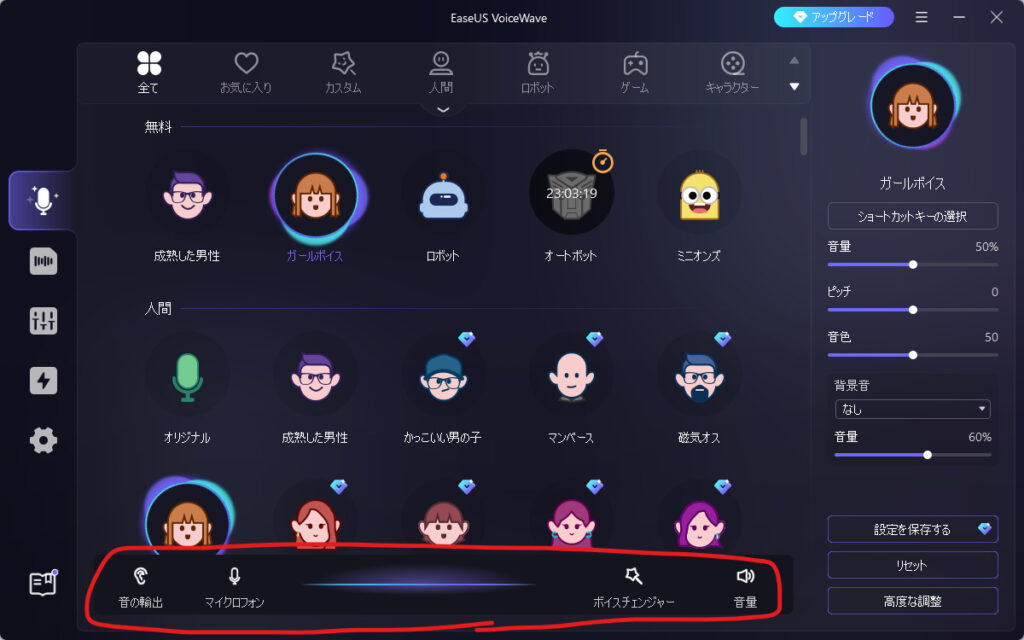
「耳の輸入」は聞こえてくる音のミュート機能で、「マイクロフォン」はマイクのミュート機能です。
真ん中の青い線は波形になっていて、喋ると振動します。ミュートになっていると波形が動かなくなりますね。
「ボースチェンジャー」はボイチェンのON・OFFの切り替えです。
動画・音声データの声を変える
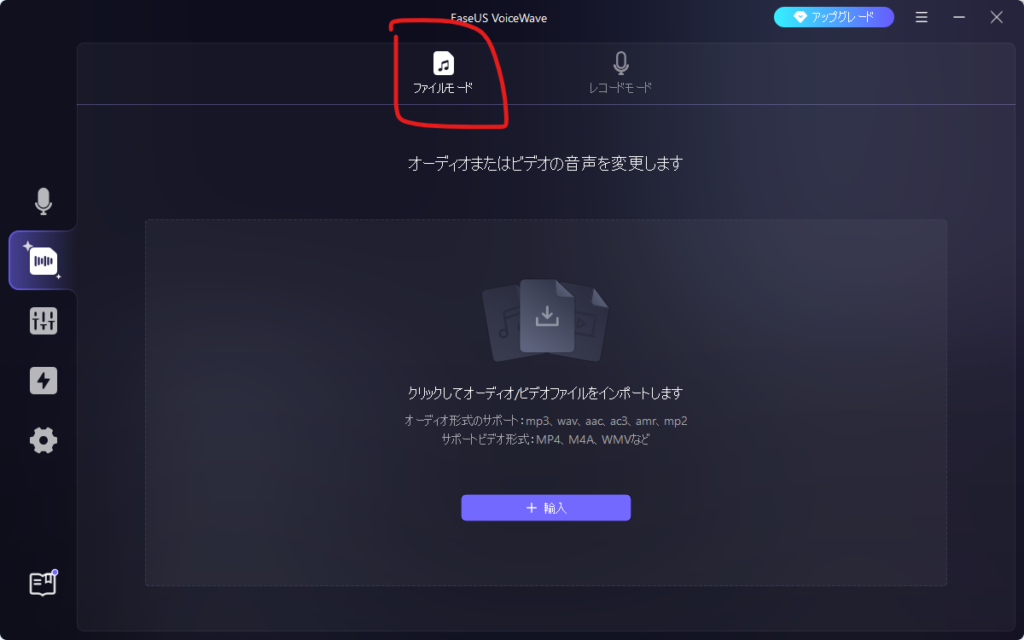
動画や音声のデータから変換する場合は、ここで行うことができます。
対応しているファイル形式は以下のとおり。
動画→mkv, mp4, avi, flv, m4v, mov, rm, wma
音声→mp3, m4a, m4b, m4r, rm, wav, wma, ogg, flac, ape, acc
声を録音する
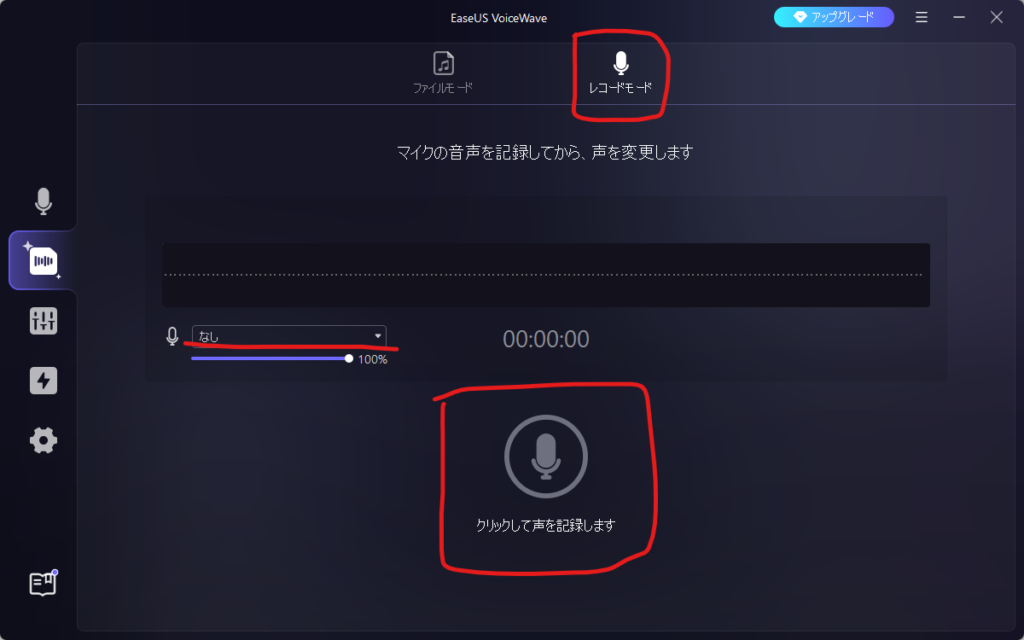
ボイチェンした音声を録音する機能です。
「レコードモード」を選択し、使っているマイクを選び、中央下にあるマイクのマークをクリックすると録音が開始します。もう一度クリックすると録音が終了します。
録音が終わったらボイチェンの設定画面が表示されるので、ここでいろいろ試すことができます。満足いく設定ができたら、右側にある「輸出」をクリックするとファイルの保存ができます。
オリジナルのボイス設定を作る
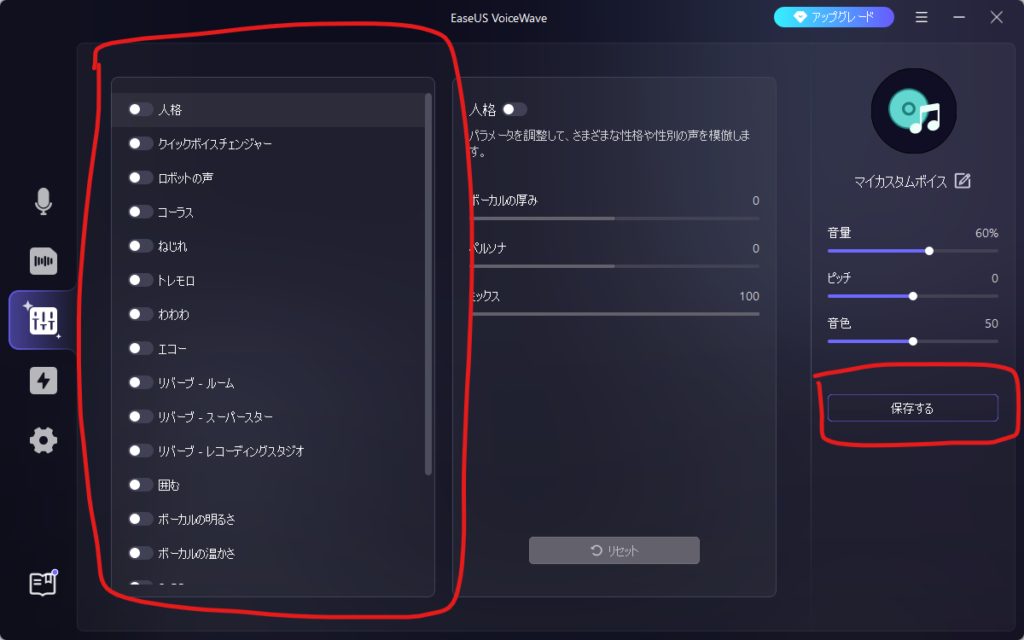
ここではオリジナルのボイス設定を作ることができます。
上のスクショではトグルスイッチが全てオフになっています。トグルスイッチをオンにすると、その機能が適応されます。
設定が終わったら、右側にある「保存する」をクリックしてください。
入力・出力の設定
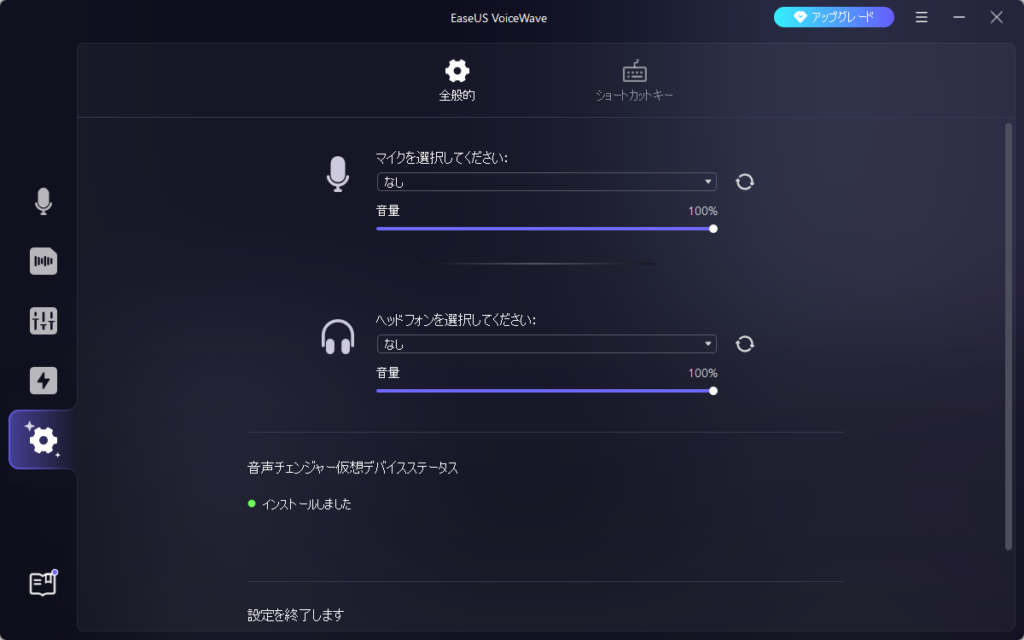
マイクとヘッドホンの設定ができていないとソフトが機能しません。
「マイク」には今使っているマイクを選択します。「ヘッドホン」には今使っている出力のものを選択してください。
ショートカットキーの設定
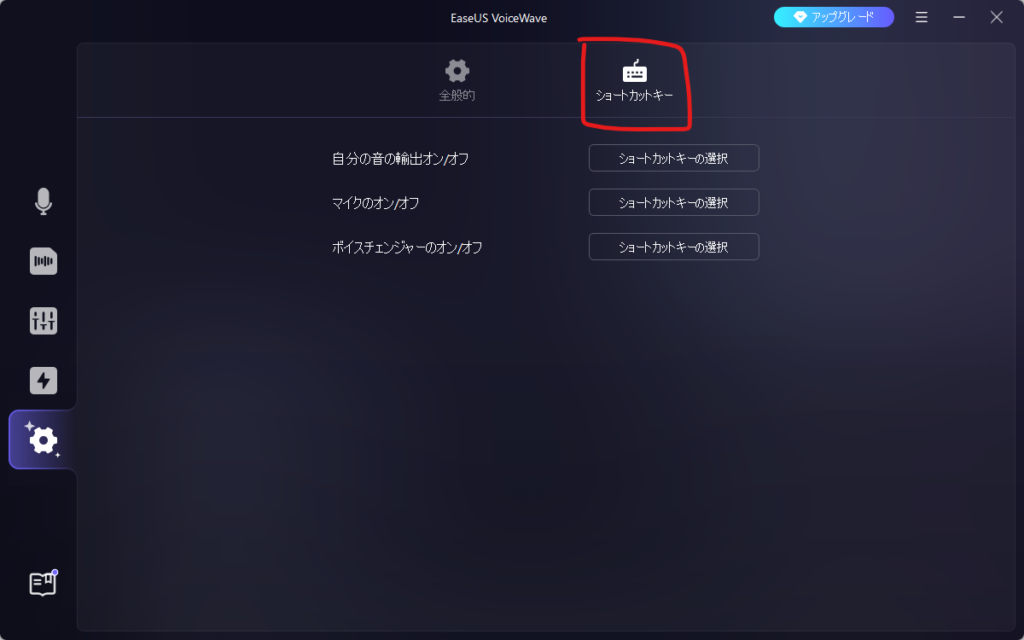
ショートカットキーを設定しておけば、いちいち画面を開かずにミュートしたりボイチェンを切り替えたりすることができます。
ゲームやDiscordなどで会話しながら利用する場合は、このショートカットキー設定をやっておくと便利で良いと思います。
まとめ
この記事では、EaseUS VoiceWaveでできること、基本的な使い方を解説しました。
リアルタイムのボイスチェンジから、動画・音声データの変換、オリジナルボイスの設定など、いろいろな機能があるのが魅力です。
ボイスチェンジャーを選ぶ際に参考にしてもらえればと思います。