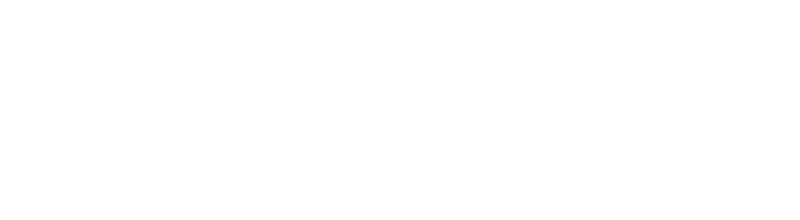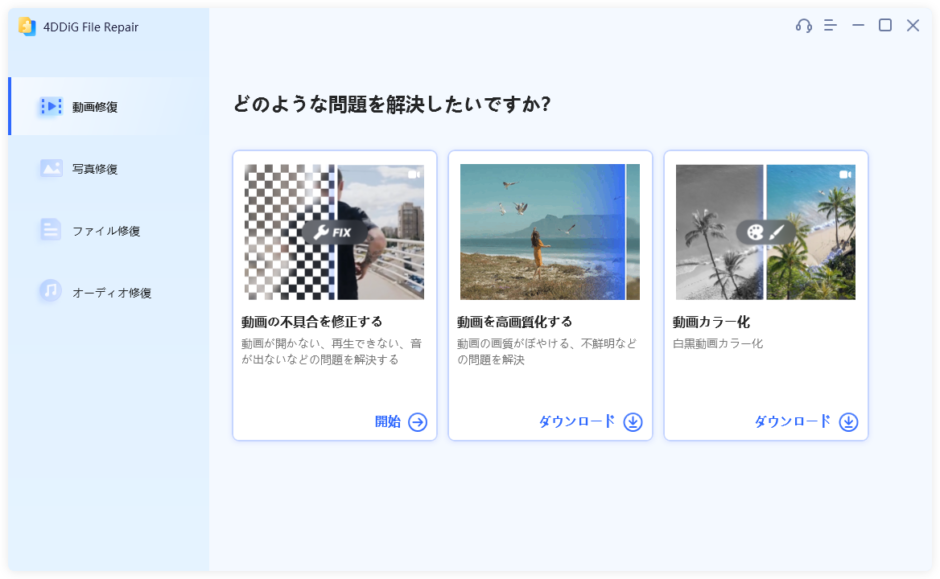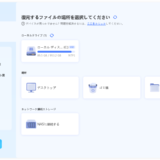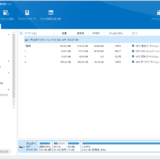Wordファイルを開こうとしたら「」と表示されて開けない…
これはWordファイルが破損しているために起こります。
そういうときは、ファイル修復ソフトを使ってファイルを修復しましょう。
この記事では、破損したWordファイルを修復できるフリーソフト「4DDiG File Repair」の使い方を解説します。
ファイル修復ソフトを探しているという方は、参考にしてみてくださいね。
もくじ
Wordファイルが破損する原因
Wordファイルが破損する原因は、データの一部が正しく保てなかったときに起こります。
具体的には以下のようなものです。
- ソフトの強制終了
- ハードウェアの問題
- ネットワーク経由でのファイル転送
- フォーマットの不整合
- ウイルスやマルウェアの影響
ソフトの強制終了
Wordファイルを開いているソフトがなんらかの異常で終了したときに、作業中のファイルが正しく閉じられないことがあり、それによってファイルが破損します。
これはソフトのクラッシュや、PCがシャットダウンするときに起こることがあります。
ハードウェアの問題
ファイルが保存されているストレージ(HDD、SSD、SDカード、USBメモリー)に問題があると、データが正しく書き込まれないことがあり、それによってファイルが破損することがあります。
ネットワーク経由でのファイル転送
ファイルをネットワーク経由で送信したとき、通信エラーや一時的な接続の喪失が発生すると、ファイルが破損することがあります。
フォーマットの不整合
Wordファイルのバージョンや形式に互換性がない場合、ファイルが正しく読み込まれず、破損することがあります。
同じWordソフトでも、バージョンの互換性には注意が必要です。
ウイルスやマルウェアの影響
パソコンに感染したウイルスやマルウェアによって、Wordファイルが破損することもあります。
4DDiG File Repairとは?
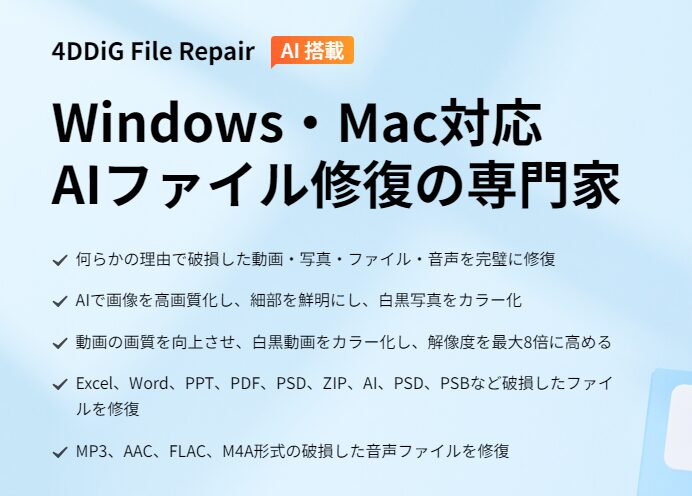
4DDiG File Repairは、破損したデータを修復するソフトです。
4DDiG File Repairでできることは以下のとおり。
- ファイルの修復
- 画像の修復
- 動画の修復
- 音声の修復
壊れて開けなくなってしまった写真や、動画をはじめ、オフィス系(ワード、エクセル、パワポなど)のファイルなどの修復が行なえます。
ほかの修復ツールにはない機能として、AIによる画像の高画質化、白黒写真のカラー化、ノイズのある音声データを修復という機能もあります。
4DDiG File Repairの対応形式
4DDiG File Repairに対応している保存形式はこちら。
| 写真 | JPG、JPEG、PNG、GIF、SVG、HEIC、TIFF、TIF、CR2、NEF、ARW、PEF、ORF、RAF、SRW、CR3、RSV、DNG、CRW、ERFなど |
| 動画 | MP4、MOV、AVI、M4V、MKV、3G2、3GP、MPEG、WMV、TS、MTS、M2TS、RM、RMVB、INSV、FLV、MXF、SWFなど |
| 音声 | MP3、AAC、M4A、WAV、FLAC、OGG、WMAなど |
| ファイル | DOCX、PPTX、XLSX、PDF、暗号化されたPDF、ZIP、AI、EPUB、PSD、PSB、DOCM、PPTM、XLSM、DOTM、POTM、XLTMなど |
一般的に使われるような保存形式にはほとんど対応していますね。
4DDiG File Repairで破損ファイルを修復する
それでは、4DDiG File Repairをつかって破損したWordファイルを修復してみたいと思います。
この破損データを修復してみましょう。
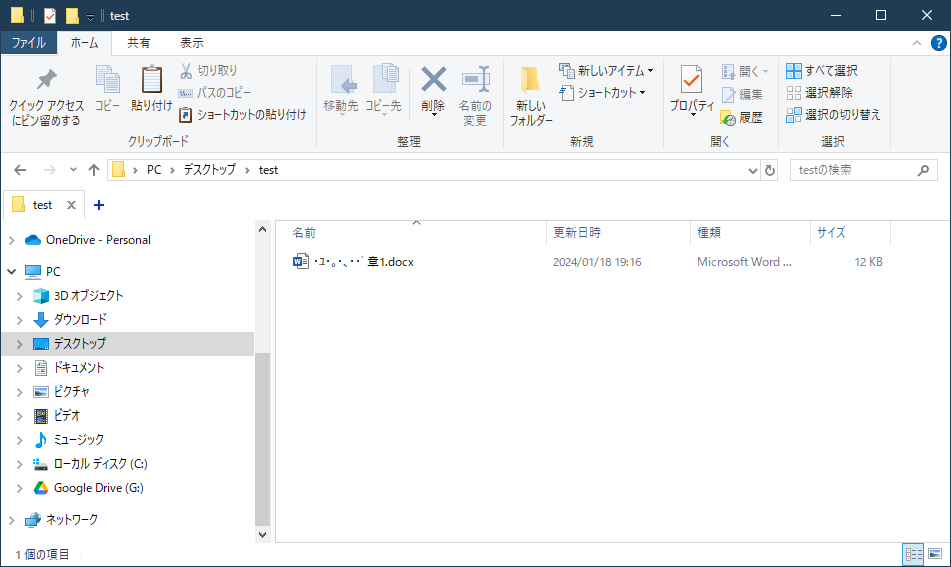
このWordファイルを開こうとすると、下のようにエラーメッセージが表示されて開くことができません。

4DDiG File Repairで破損したWordファイルを修復する手順
4DDiG File Repairの操作をしていきます。
Wordファイルを修復したいので、左側のバーにある「ファイル修復」をクリックします。
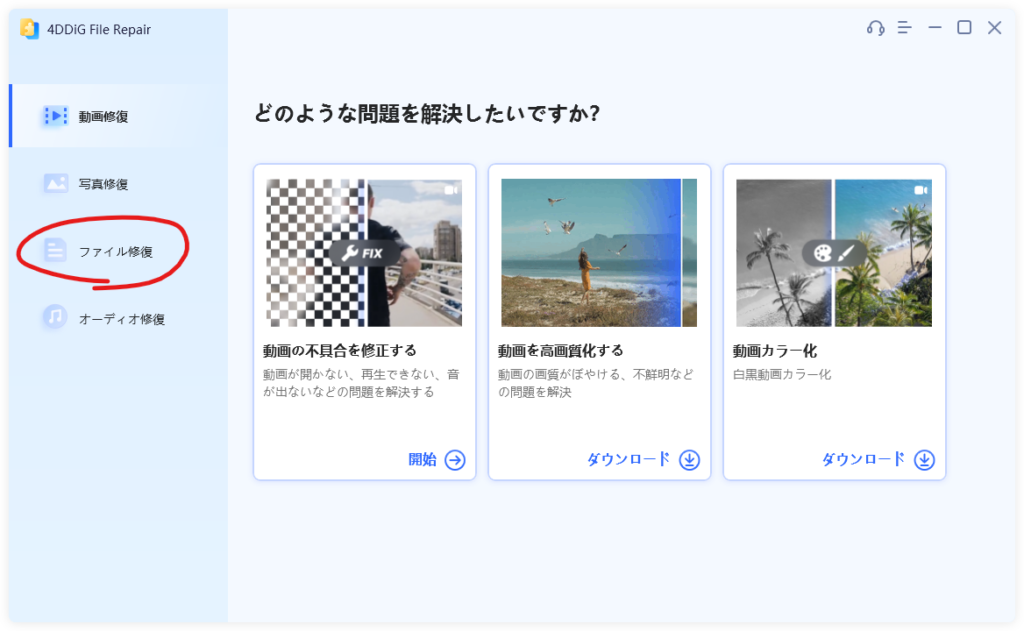
「ファイルを追加する」をクリックします。
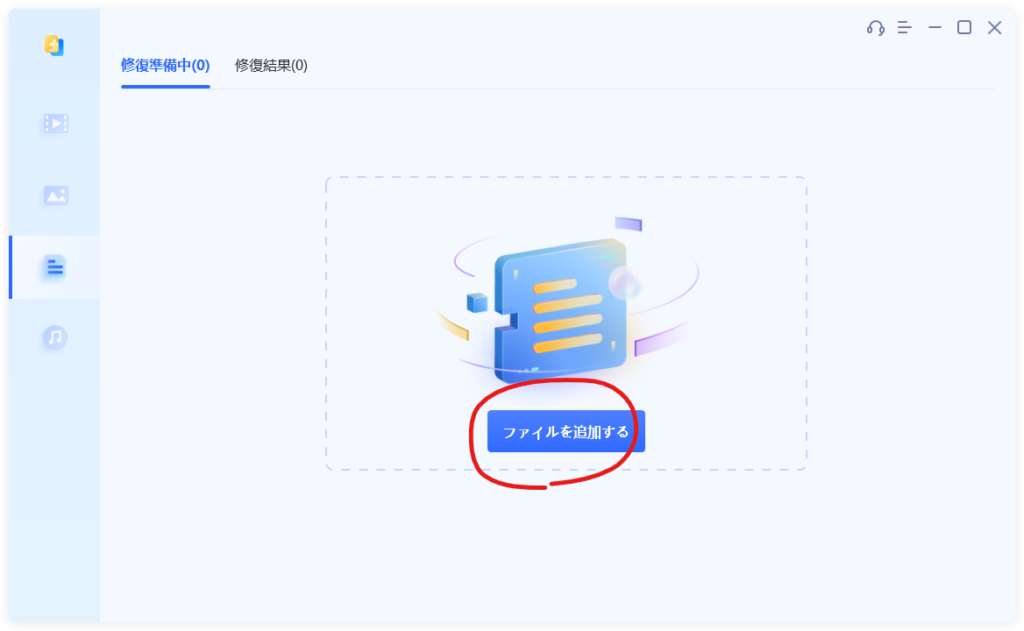
ファイルの選択画面が表示されるので、破損したWordファイルを選択してください。
そしたら右下にある「開く」をクリックします。
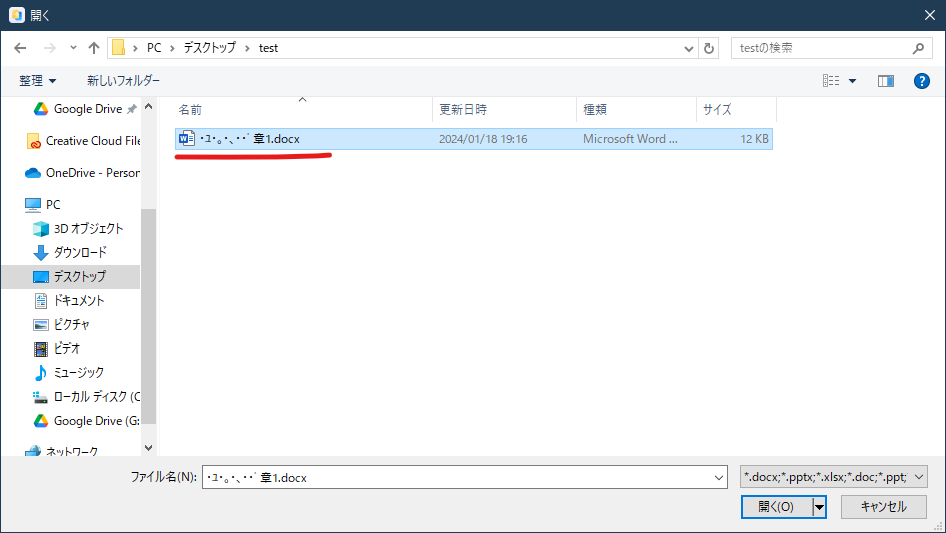
Wordファイルが読み込まれました。複数選択することも可能なので、ほかにもデータがあればここで選択てください。
そうしたら「修復開始」をクリックします。
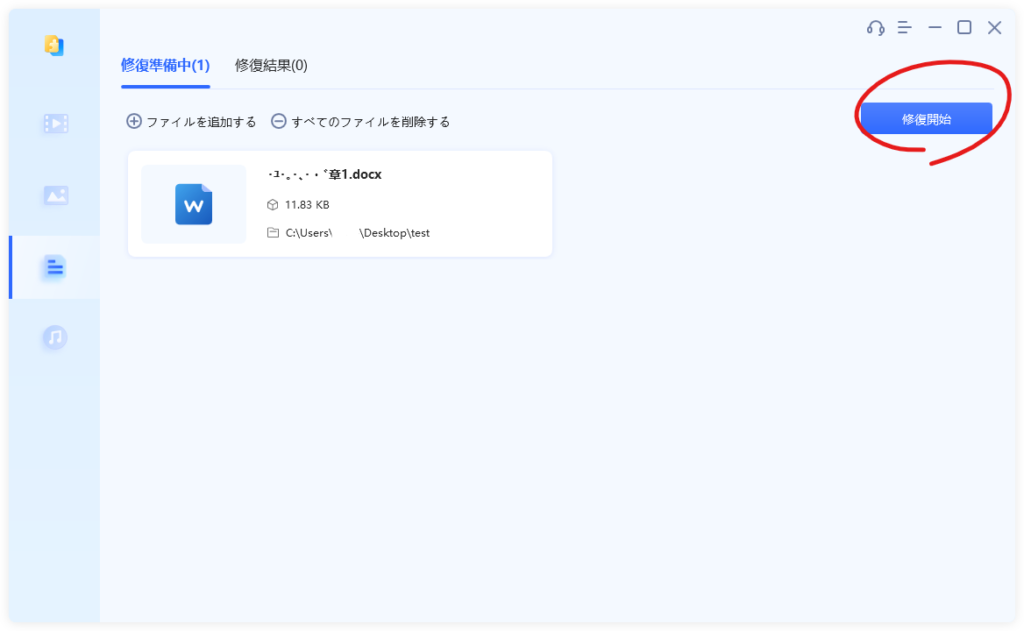
下のこのメッセージが表示されたら修復完了です。
修復したファイルのプレビューも行えます。
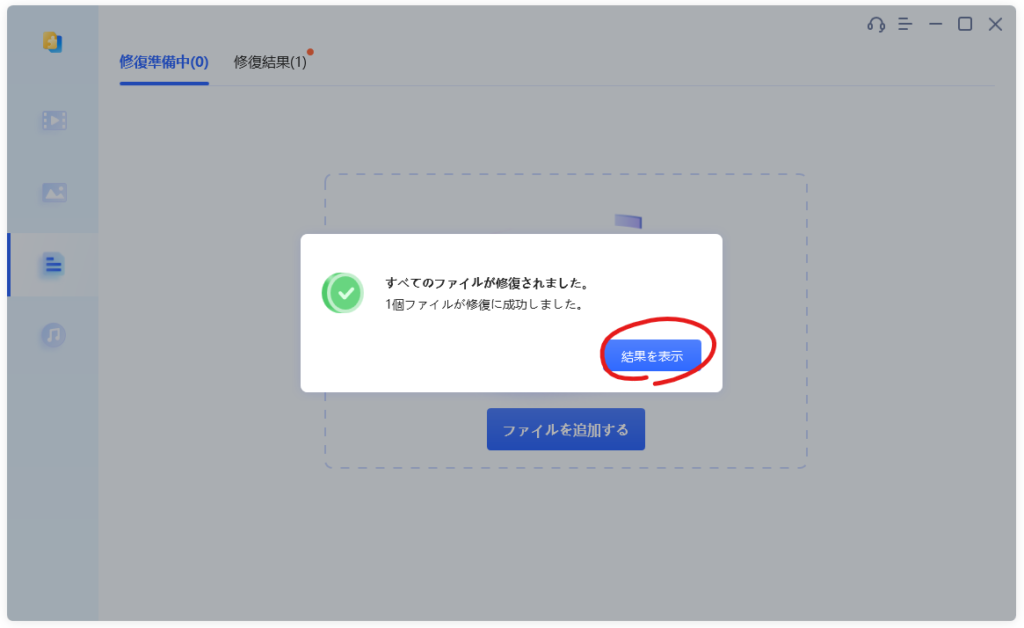
この時点ではまだ、修復したファイルは保存されていません。
無料版でできるのは、この修復と修復のプレビュー確認までとなります。
ここからは、有料版での操作方法になります。
保存をするために「選択したファイルをエクスポートする」をクリックしてください。
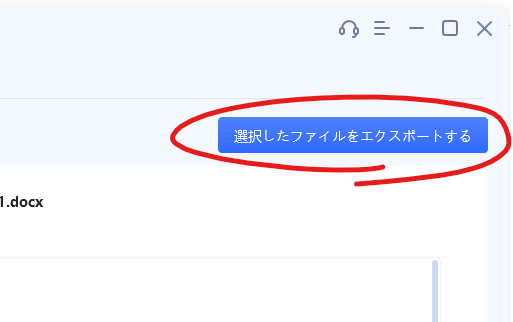
保存先のフォルダを指定します。指定できたら「OK」を押します。
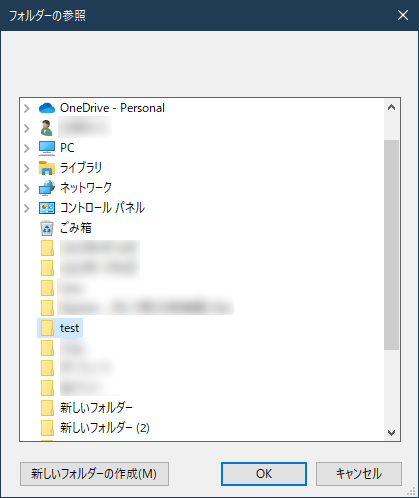
『エクスポート完了!』の画面が表示されればOKです。
実際に確認したいので「結果を表示」をクリックしてみてください。

上のファイルが修復前のもので、下にある「~repaired.docx」が今回修復したファイルです。
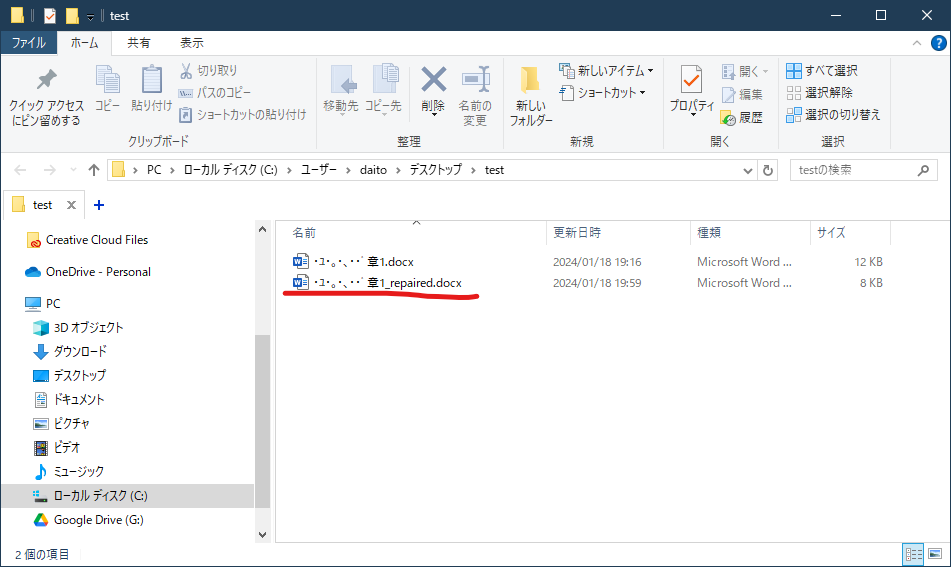
修復できたので開くことができました。よかった!
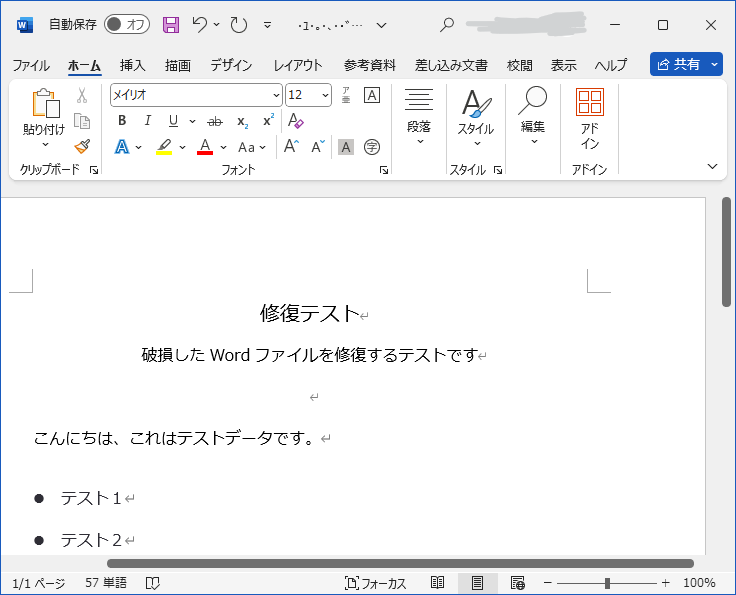
4DDiG File Repairのライセンス料金
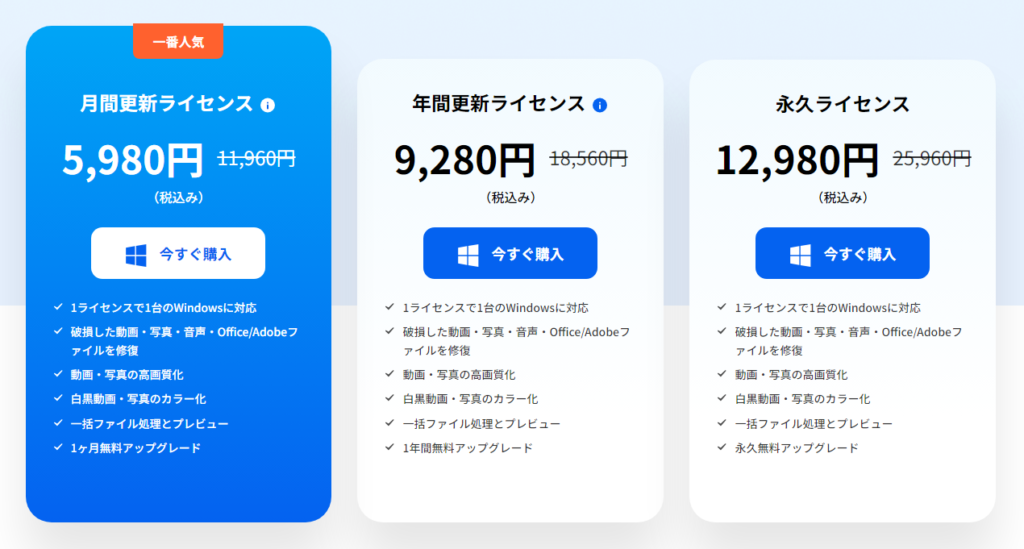
4DDiG File Repairの有料ライセンス(Windows版)は3種類の入手方法があります。
- 月間更新ライセンス:5,980円/月
- 年間更新ライセンス:9,280円/年
- 永久ライセンス:12,980円
現在キャンペーンで20%OFFになっているので、上記の価格からさらに割引価格で購入できます。
4DDiG File Repairを使ってみた感想
実際に4DDiG File Repairを使ってみて思ったことをまとめてみました。
- ソフトのUIがわかりやすい
- しっかり復元できる
- 無料版で修復したデータのプレビューができる
ソフトのUIがわかりやすい
修復系のソフトはわかりにくいものが多いんですよね。
UIがシンプルなので、各機能の使い方が直感的に理解できるようになっていてよかったです。
しっかり復元できる
ファイル修復ツールは100%修復できるわけではないため、ソフトによって復元率が違います。
具体的にどのくらいかはわかりませんが、今回じぶんの破損ファイルを修復してみたら実際に修復できました。
無料版で修復したデータのプレビューができる
4DDiG File Repairは無料版でも復元プレビューを見ることができます。
データ修復ツールを購入したのに修復できなかった…というのがないのでここもポイントだと思います。
まとめ
この記事では、破損したWordファイルを修復できるフリーソフト「4DDiG File Repair」について解説しました。
破損したデータの復元ソフトを探している方はぜひ参考にしてみてください。
詳しいやり方については公式サイトの「破損したWordファイル(.doc/.docx)を修復する方法を完全解説」を読んでもらえればと思います。