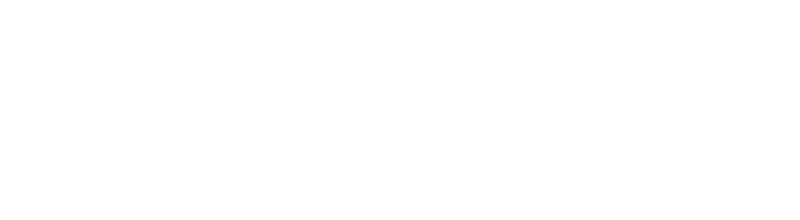- DVDを動画データとして保存したい方
- DVDをmp4に変換したい方
今ではほとんどの動画はネットから見ることができますが、昔の動画はやっぱりDVDでないと見ることができなかったりします。
しかし、最近のPCにはDVDドライブが標準で搭載されなくなっていたりと、DVDの需要が少なくなってきているのは確かです
だけどやっぱりDVDの映像もじっくりみたいものです…
そこでこの記事では、DVDをmp4に変換する手順と、具体的なやり方について解説しています。
mp4であれば、DVDを読み込ませずにすぐに見ることができるようになるので、大変便利です。
ぜひ参考にしてもらえればと思います。
DVDをmp4に変換する手順は?
DVDをmp4に変換するためには、DVDリッピングソフトを使います。
これらのソフトを使って変換するときの大まかに流れは以下のとおりです。
- DVDをリッピングできるソフトをいれる
- DVDをPCに読み込ませる
- 保存したい形式を選ぶ
- 保存したい字幕を選ぶ
- リッピングを開始する
1.DVDをリッピングできるソフトをいれる
DVDリッピングソフトをダウンロードします。
この記事の後半では具体的なやり方を説明するので、どのソフトがいいか迷っている方は参考にしてもらえればと思います。
2.DVDをPCに読み込ませる
保存したいDVDをPCのドライブに読み込ませます。
最近のPCにはDVDドライブがそもそも搭載していないこともあるので、その場合はポータブルドライブなどを購入して使うといいでしょう。
3.保存したい形式を選ぶ
動画の保存形式がいくつかあるので、好みの形式を選択します。
4.保存したい字幕を選ぶ
DVDには字幕が複数はいっています。
字幕をつけて保存したい場合はここで設定します。
5.リッピングを開始する
保存したい形式と保存したい字幕の選択ができたら、あとはリッピング作業をするだけです。
この作業が終われば、mp4への変換作業は終了です。
DVDをmp4に変換できるソフト「VideoByte」
DVDをmp4に変換するためには、DVDリッピングソフトを用意します。
今回は「VideoByte」をご提供いただいたので、こちらのソフトの使い方を解説します。
VideoByteとは
VideoByteは、DVDやBlu-rayのリッピングに特化したソフトです。
ソフトは用途ごとにわかれているので、利用したい用途にあわせて購入するという感じです。
- BD-DVDリッピング
- DVDコピー
- DVDリッピング
- DVD作成
- ブルーレイプレイヤー
- ブルーレイコピー
- Amazon動画ダウンローダー
VideoByteの価格
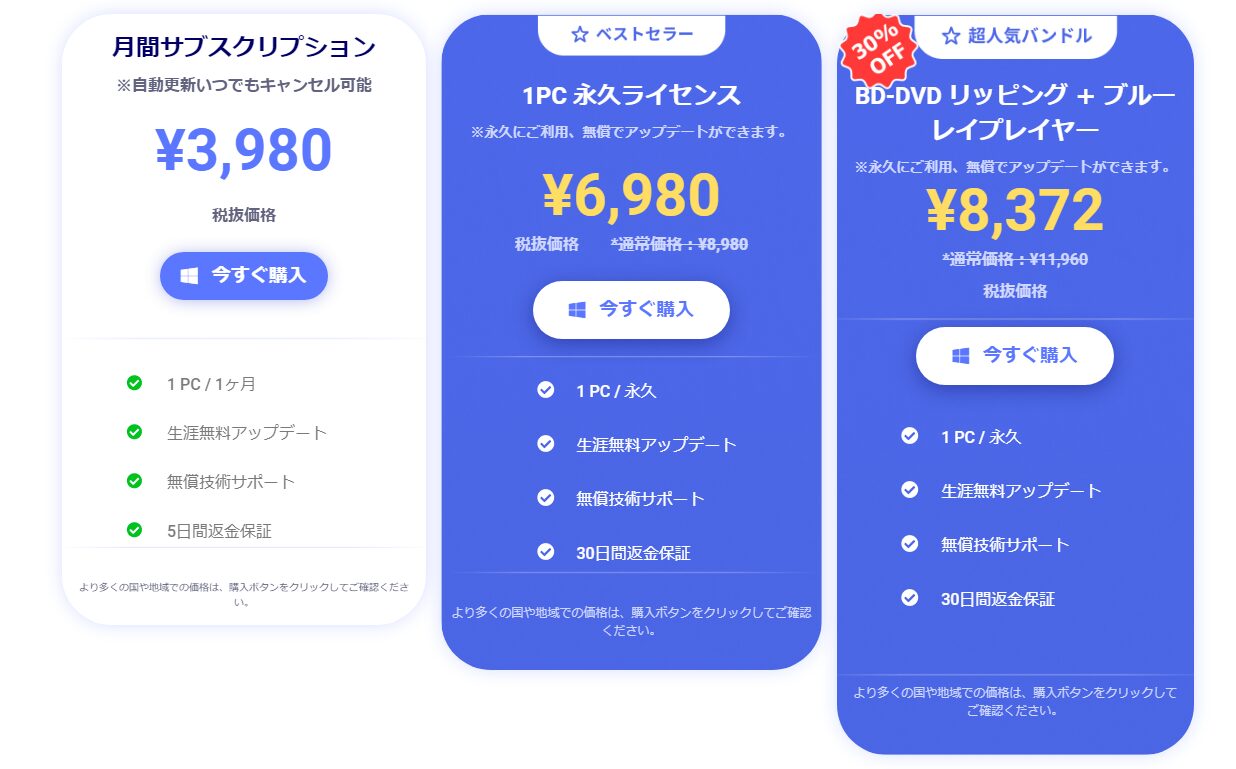
今回使用するVideoByteの価格はこのとおりです。
DVD好きの方であれば、永久ライセンスを利用するのがいいんじゃないかなと思います。
もうすでに変換したいDVDやブルーレイが決まっているという方は、月間サブスクリプションでいいかもしれません。
用途に合わせて選んでもらえたらと思います。
VideoByteでDVDをmp4に変換する方法
それでは、VideoByteを使ってDVDをmp4に変換する方法を解説します。
ダウンロードしたVideoByte BD-DVDリッピングをダブルクリックして開きます。
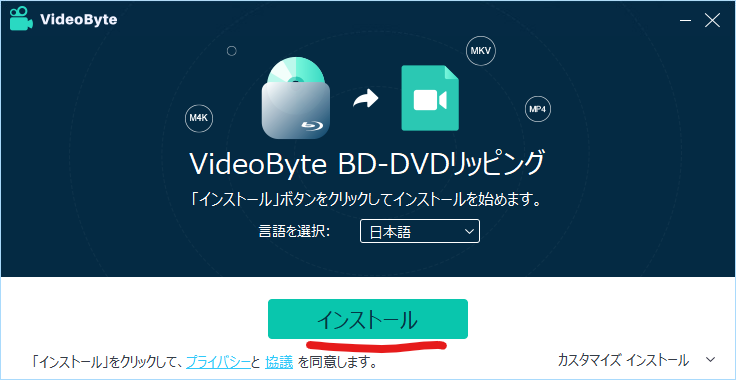
インストールをクリックします。
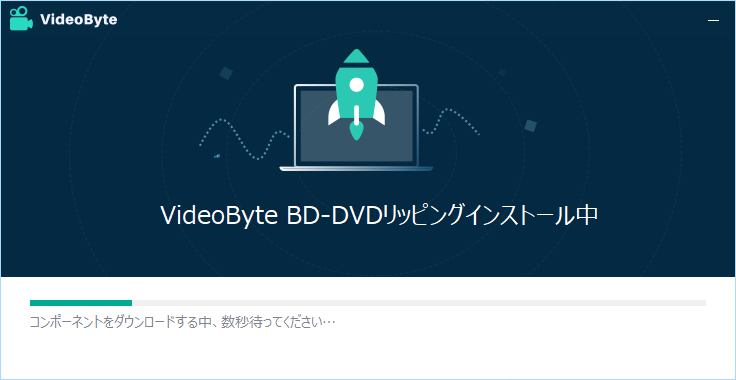
インストールが始まるので、しばらく待ちます。
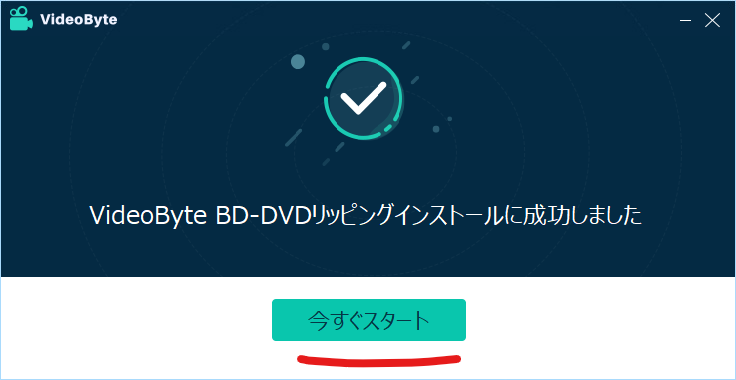
この画面がでたら、インストール完了です。
今すぐスタートをクリックすると、VideoByte BD-DVDリッピングが起動します。
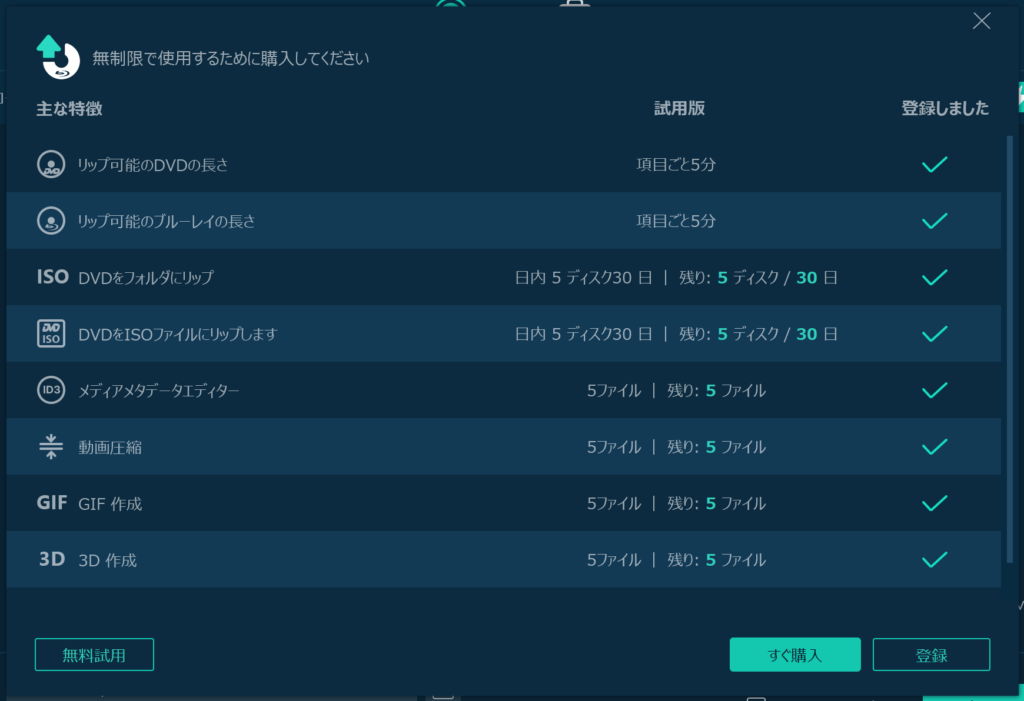
無料体験版と有料版の違いについての説明が表示されます。
無料版では5分まで変換できるようです。基本的には有料版で使うという感じですね。
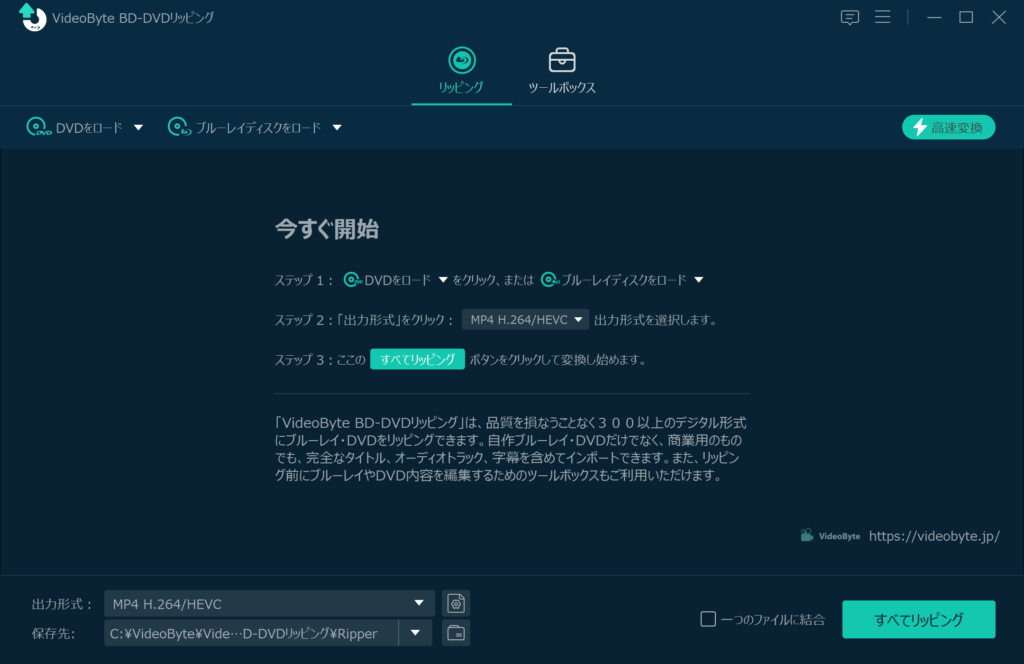
VideoByte BD-DVDリッピングが起動したら、ここでmp4に変換したいDVDをPCのDVDドライブに入れてください。
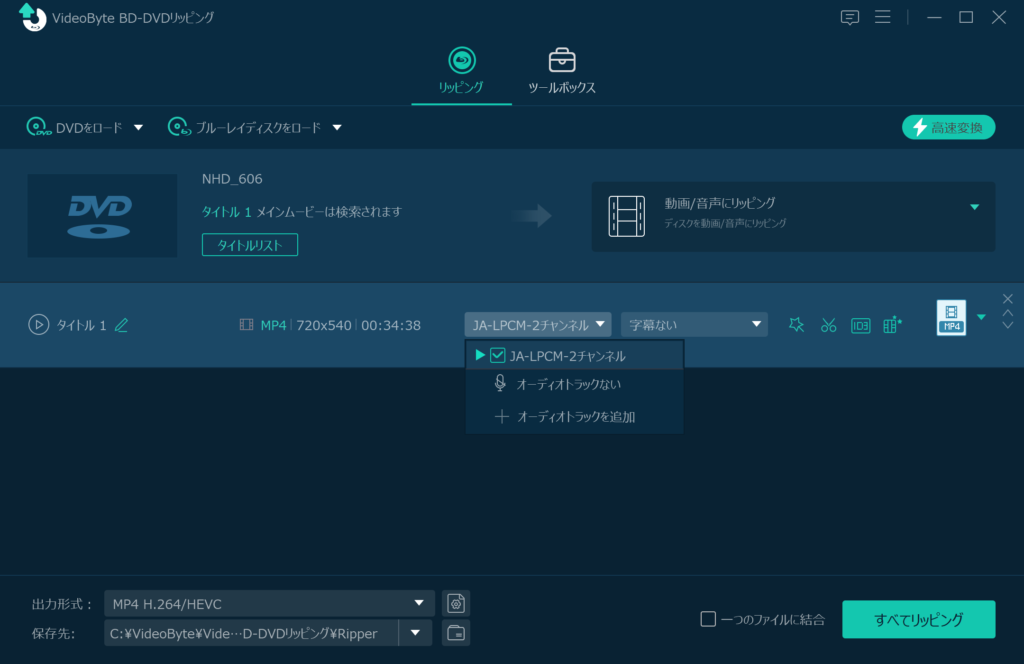
DVDに音声が複数ある場合は、ここから音声に使用したいものを選びます。
DVDによっては別の言語が表示されます。
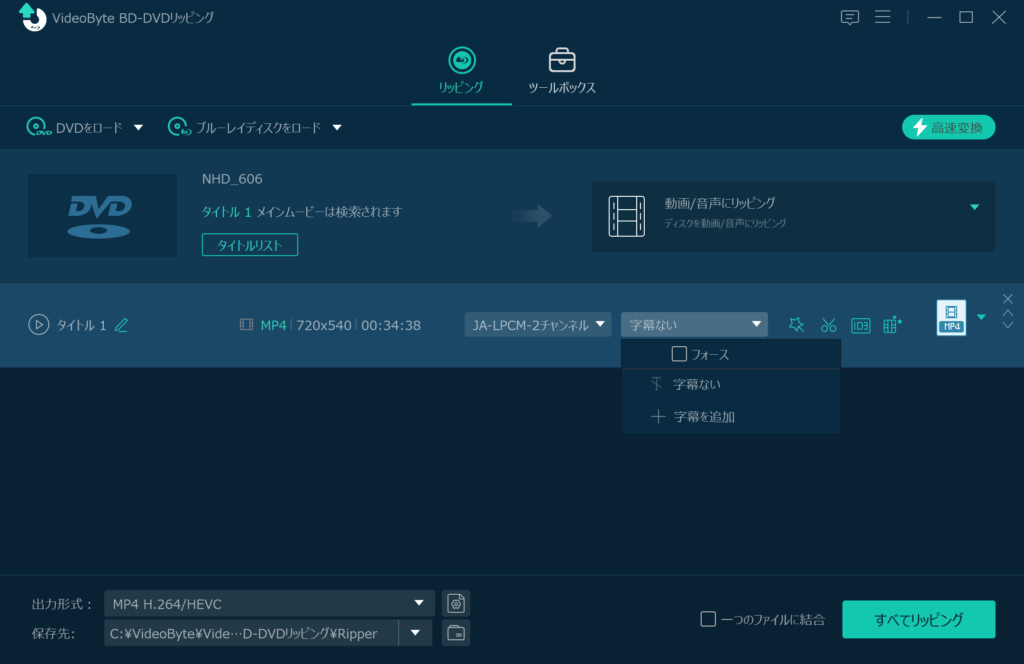
DVDに字幕がある場合は、ここに字幕の選択画面が表示されます。
今回は字幕なしになっていますが、字幕が複数ある場合はこちらにすべて表示されます。
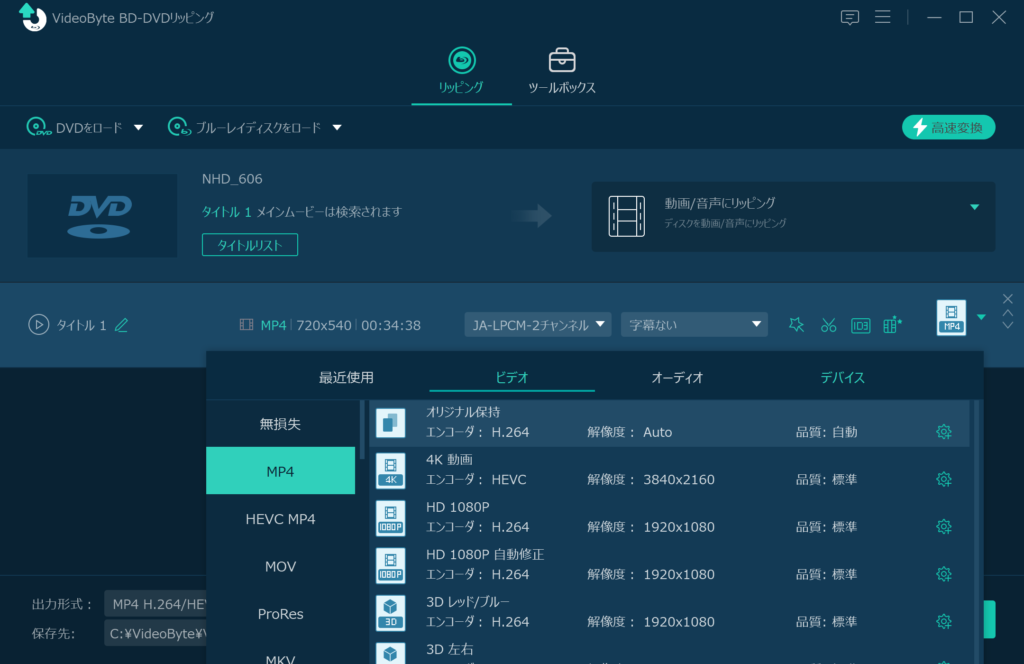
動画の保存形式を選択できます。
汎用性の高い形式から、無劣化などの高品質で保存できる形式を選べるので、お好みで選択してみてください。
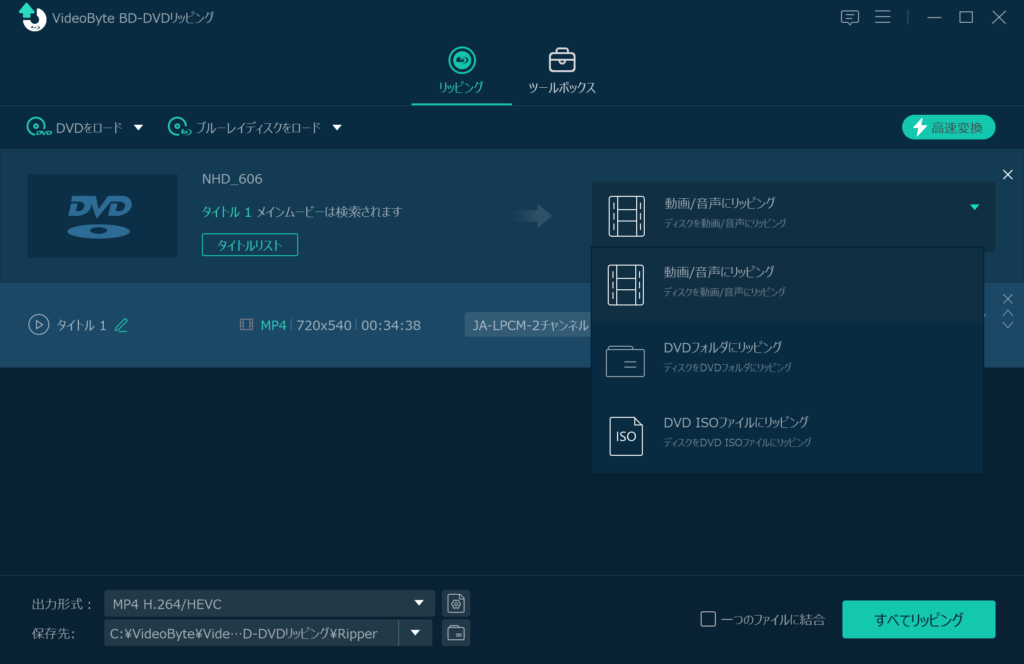
今回はmp4という動画ファイルに変換しますが、ほかにもDVDをそのまま保存したり、ISOファイルとして保存することができます。
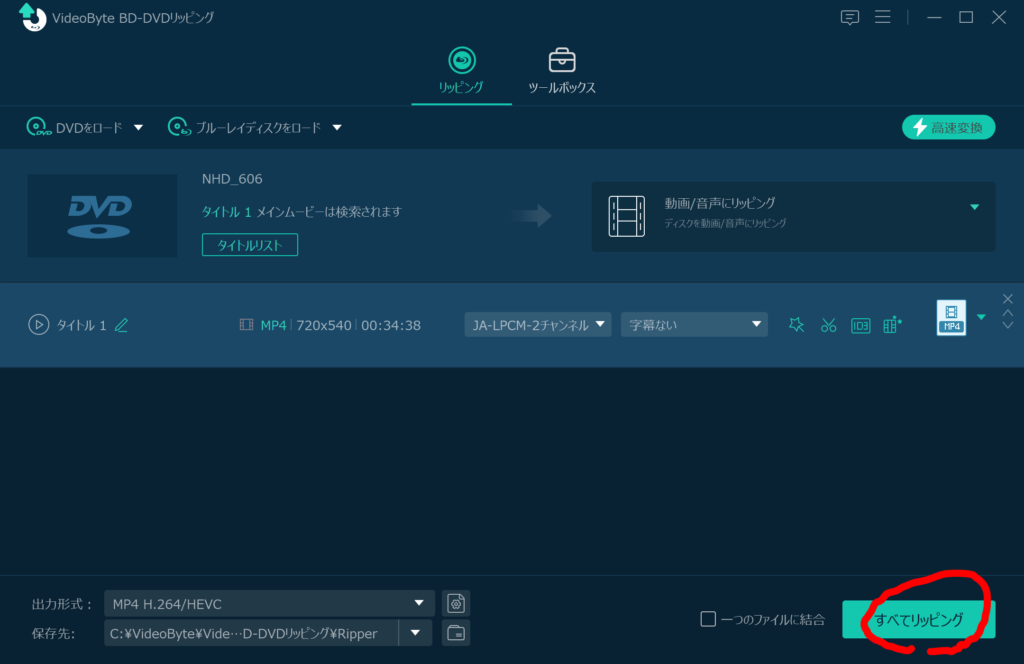
音声、字幕、保存形式などの事前設定ができたら、右下にあるすべてリッピングをクリックします。
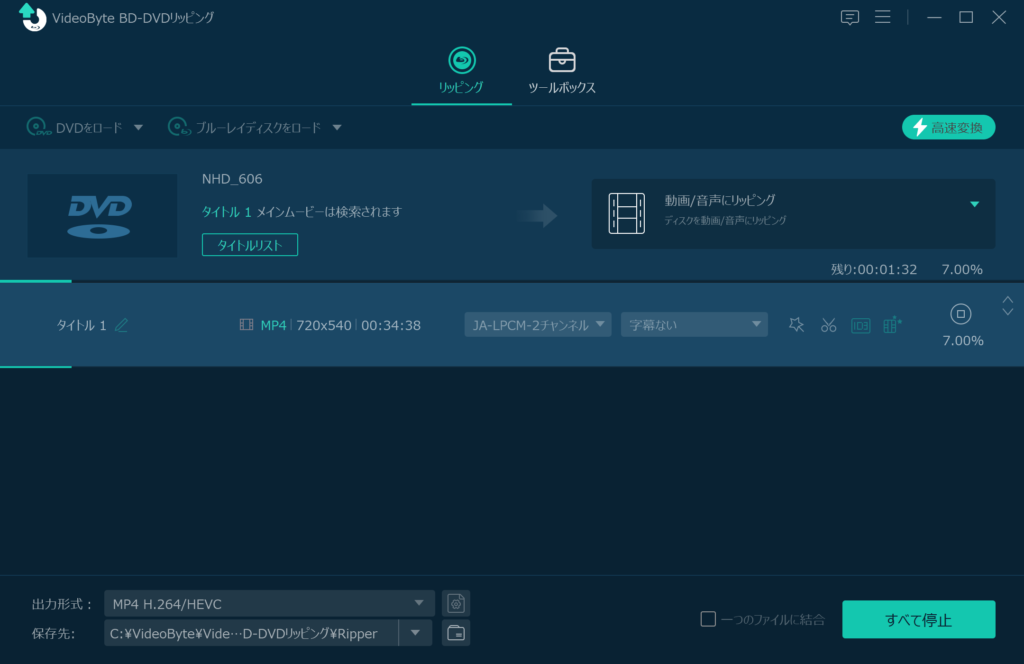
そうするとmp4への変換がはじまります。
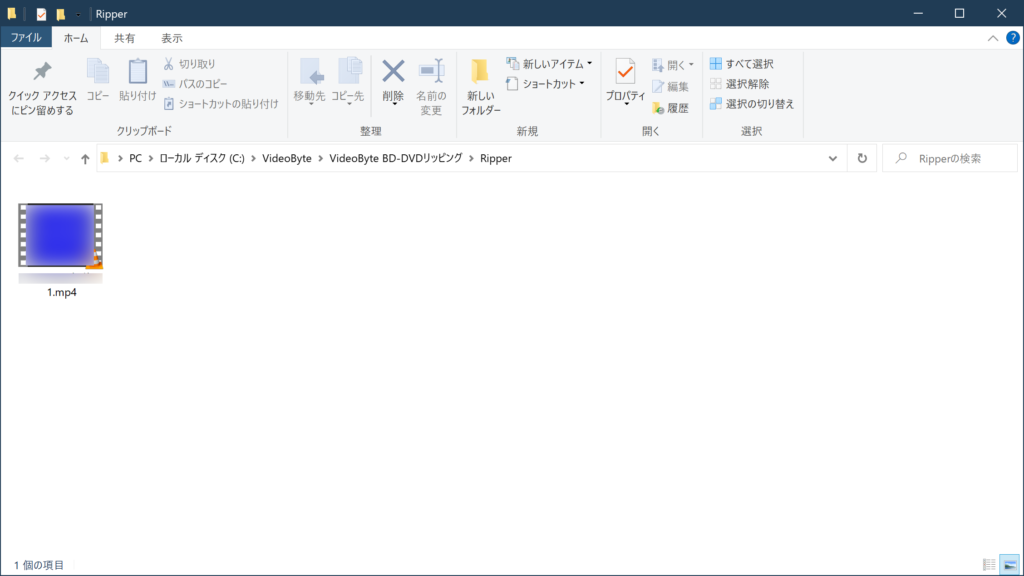
mp4への変換が完了すると、変換済みフォルダが自動で開きます。
DVDをmp4に変換することができました。
まとめ
この記事では、DVDをmp4に変換する手順と、VideoByte BD-DVDリッピングの使い方を解説しました。
DVDをmp4に変換したいという方はぜひ参考にしながらやってもらえればと思います。
DVDの変換については下記の記事でも解説されているので、こちらもチェックしてみてください。
【2024年最強】無料の最新DVDリッピングフリーソフトおすすめ12選